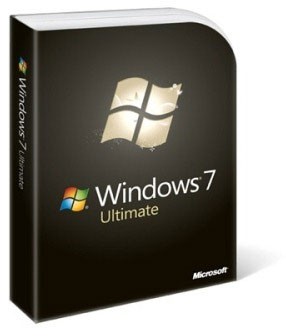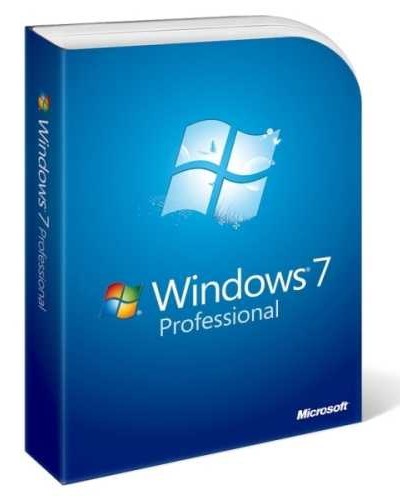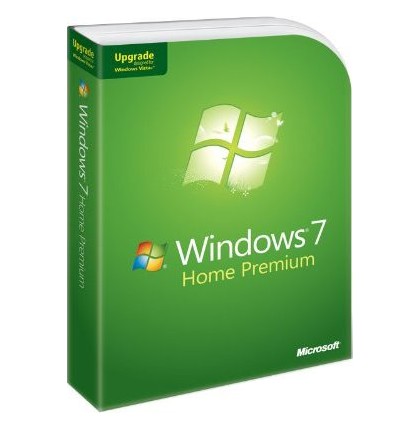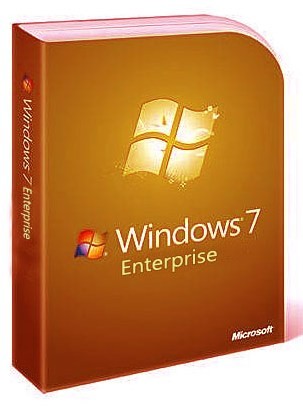31 марта 2023 г. 19:12
729

Для продолжения установки, вам необходимо перезагрузить компьютер и зайти в БИОС
Информацию о том, Как поставить загрузку с флешки в БИОС или Как поставить загрузку с Диска в БИОС вы найдете в соответствующих статьях.
Если вы все сделали правильно, то после перезагрузки компьютера вы увидите следующее:
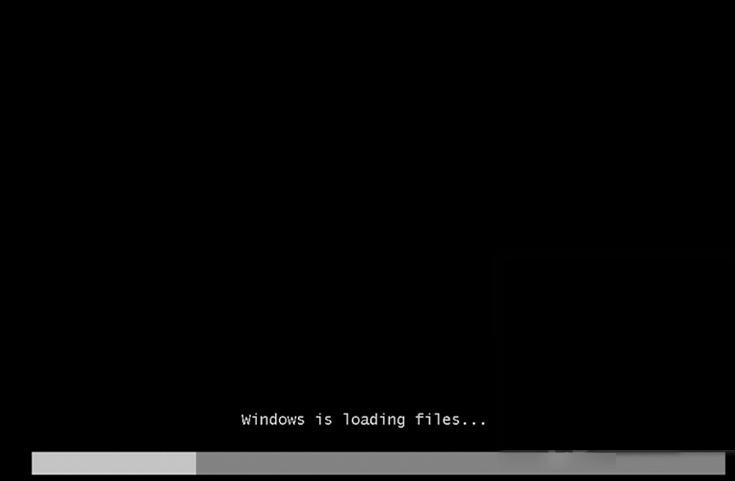
Когда подготовка к установке завершится, вы увидите надпись Starting Windows.
После этого появится окно установки Windows 7

Формат времени, устанавливаемый язык и раскладку клавиатуры оставим без изменений (как показано на рисунке 2).
Нажмите на кнопку "далее", после чего вы сможете начать процесс установки Windows 7, щелкнув на кнопке "установить".
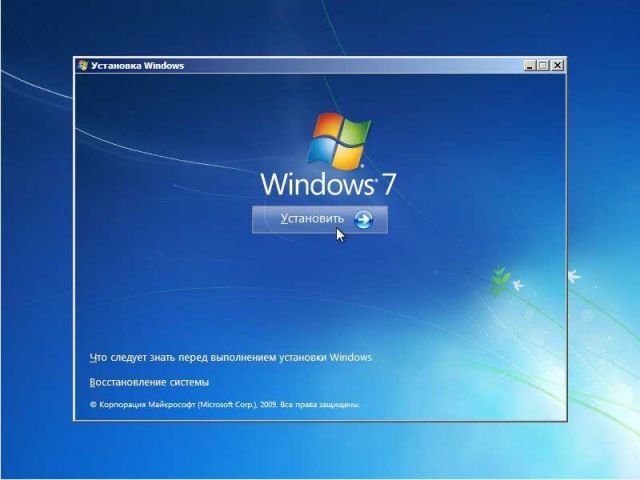
Теперь вы должны прочитать и согласиться с лицензионным соглашением Microsoft и снова нажать кнопку "далее" .
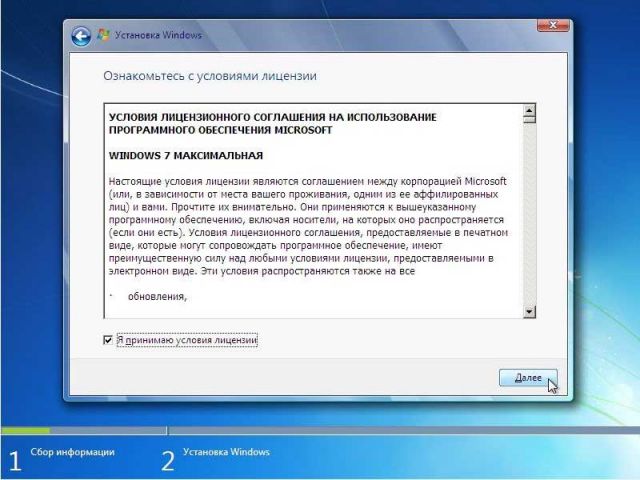
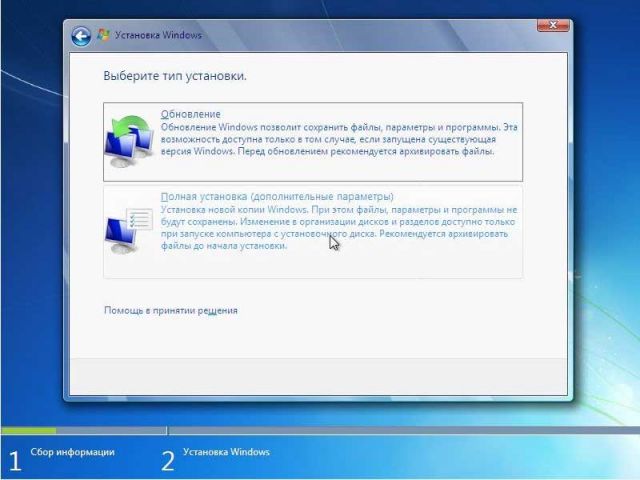
После перехода к полной установке нам представят список жестких дисков, на которых вы сможете создать или выбрать разделы для установки. На рисунке вы можете видеть диск размером 25 Гигабайт.
Личный опыт подсказывает, что для раздела с Windows 7 лучше использовать раздел объемом не менее 50 гигабайт — так сказать, "на будущее".
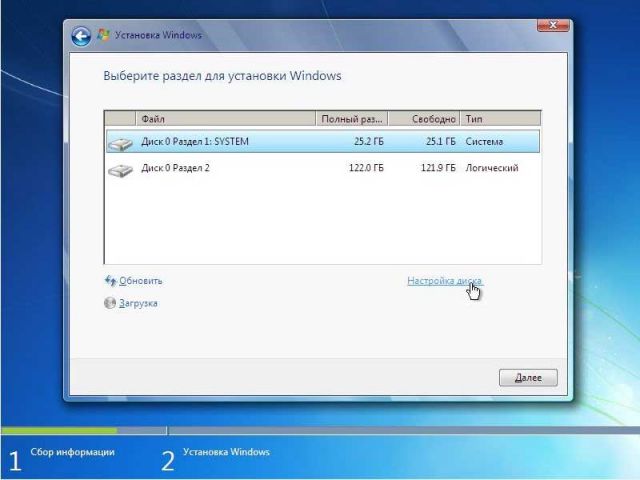
Перейдя к жесткому диску, на который будет производиться установка, операционная система предложит вам список созданных на диске разделов. В нашем случае ни один раздел еще не создан, поэтому мы щелкаем на кнопке "создать" , после чего указываем объем создаваемого радела и щелкаем на кнопке "применить".
После этого установщик Windows сообщит нам о том, что будет создан дополнительный раздел для хранения системных файлов Windows.
Теперь вы можете нажать на кнопке "далее", после чего начнется установка Windows 7 (копирование всех системных файлов и процесс настройки ОС).
Как и ранее, вы можете следить за этапами копирования и установки операционной системы.
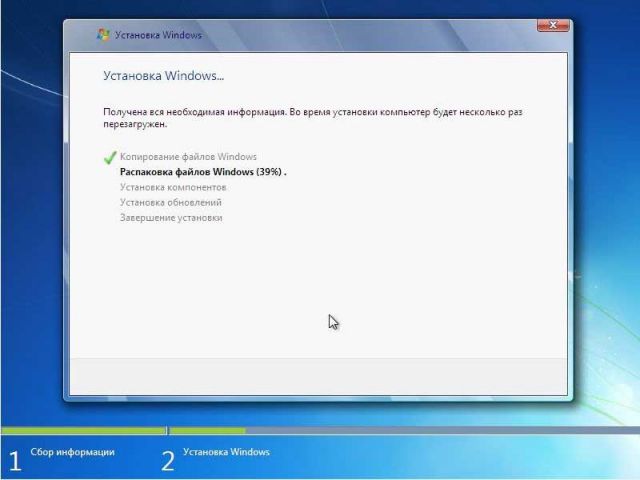
После завершения процесса установки компонентов ОС произойдет перезагрузка компьютера. В этот момент вы должны удалитьDVD-диск или Flash-накопитель из компьютера, так как установка продолжится с жесткого диска, на который производилось копирование необходимых файлов.
После перезагрузки вы увидите окно с завершением установки Windows.
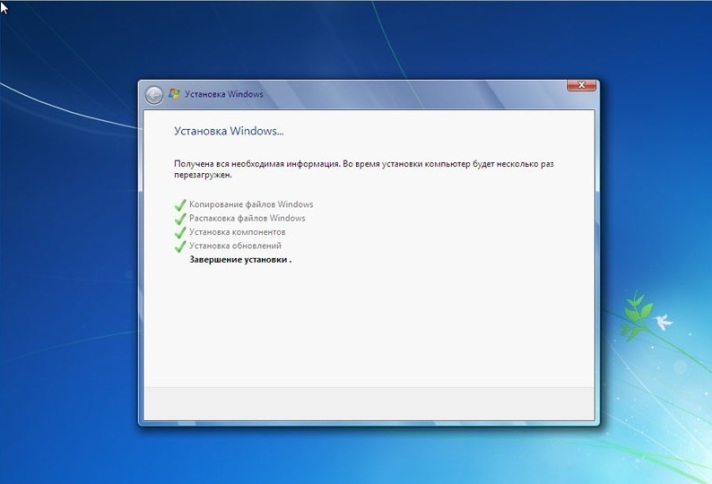
Через несколько минут установка будет завершена и стартует начальная настройка операционной системы.
Когда процесс настройки подойдет к концу, вам предложат ввести имя пользователя для создания вашей учетной записи, а так же имя компьютера для последующей сетевой идентификации (под этим именем ваш компьютер будет виден в локальных сетях Windows).
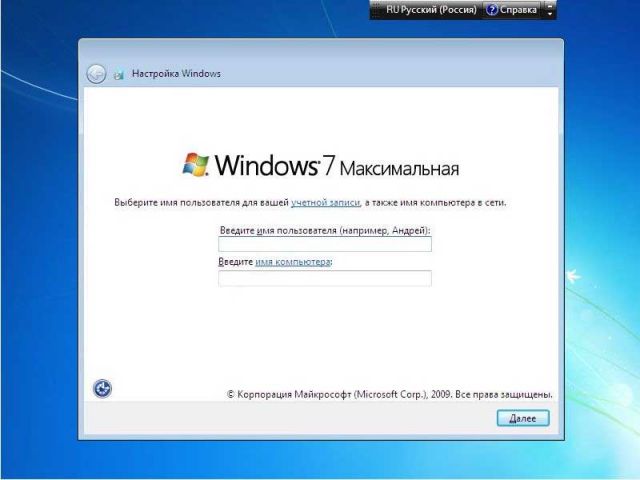
Далее вам предложат ввести пароль и подсказку для пароля. Если вы хотите оградить доступ к вашей учетной записи паролем, то введите его. Или вы можете пропустить этот шаг, нажав кнопку "далее".
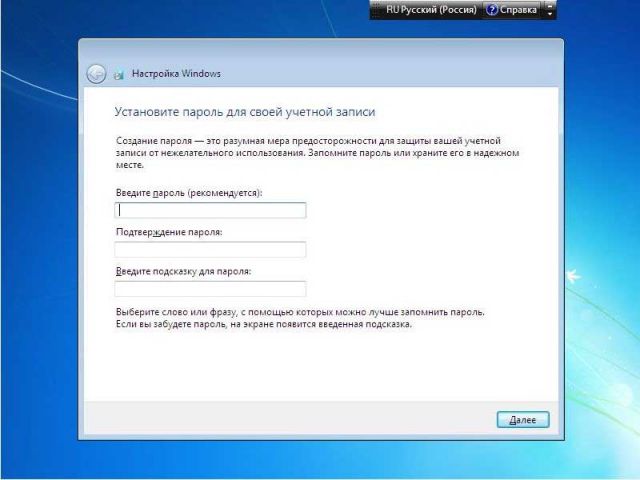
Следующим этапом станет активация вашей версии Windows с помощью лицензионного ключа. Если у вас его все еще нет, самое время купить лицензионный ключ Windows 7 у нас в магазине.
Желательно при первом же подключении к интернету активировать вашу копию Windows 7.
Если на момент установки у вас нет лицензионного ключа (рисунок 14) — вы можете нажать "далее", после чего продолжится первоначальная настройка ОС, но вы должны будете активировать Windows в течении 30 дней. Так как Windows 7 RC доступна для пользователей бесплатно, лицензионные ключи для установки публикуются на очень многих сайтах, а также вы можете получить ключ на сайте Microsoft вместе с дистрибутивом продукта.
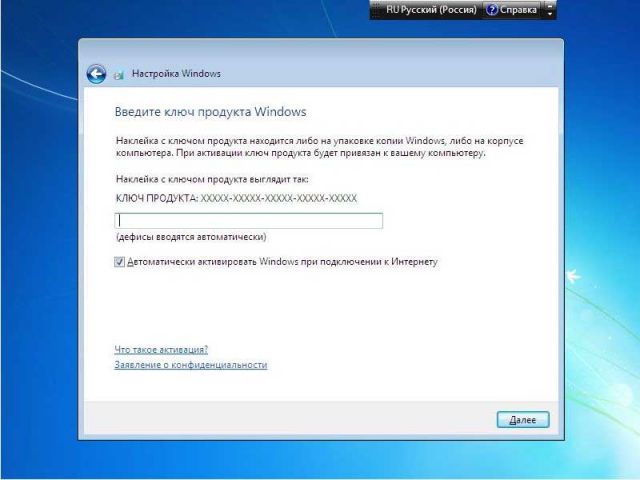
Следующим этапом станет предложения принятия рекомендуемых настроек Windows 7 : автоматическая установка важных обновлений и т.д.
Так как после использования ключа, купленного у нас в магазине вы станете полноправным обладателем лицензионной версии Windows 7 - можете смело выбирать первый пункт и быть уверенным в безопасности и надежности работы системы.
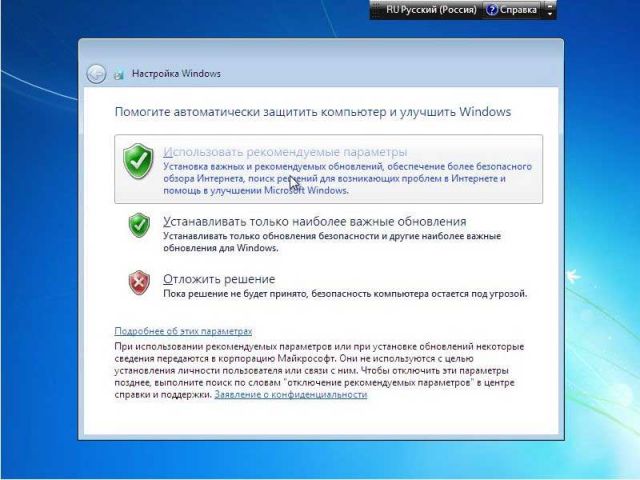
Теперь остается сверить часовой пояс и дату.
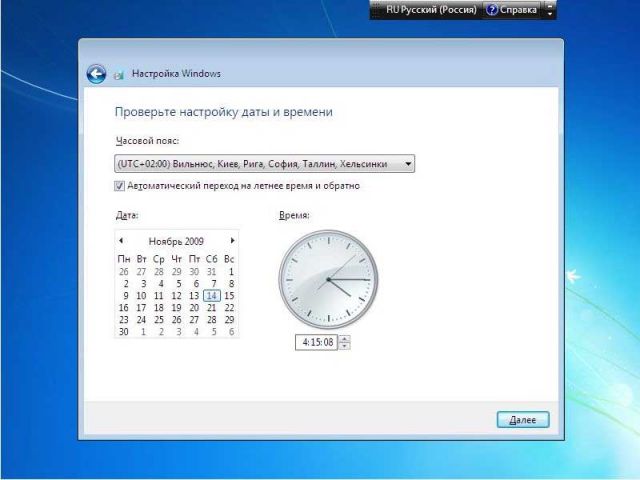
В случае если Windows обнаружит и успешно установит сетевые адаптеры, вам будет предложено выбрать тип вашей сети: ознакомьтесь с предложенными вариантами и выберите наиболее подходящий для вас.
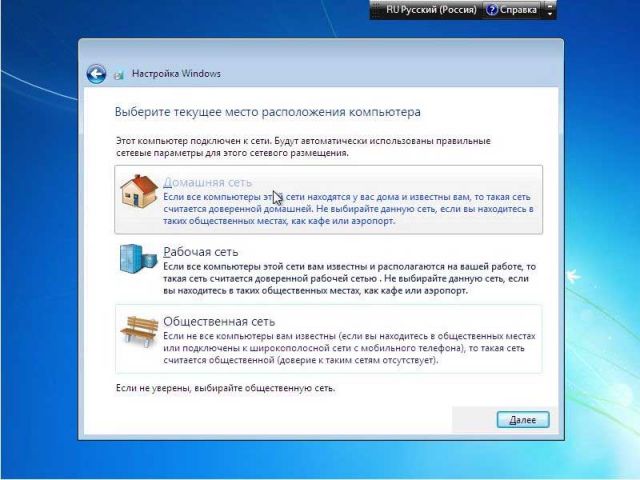
Нажав на кнопку «далее», вы активируете начальную настройку рабочего стола Windows 7.
После завершения данного процесса система станет доступна для работы. Установка Windows 7 будет закончена.

Вот и все! Вы успешно установили Windows 7.
Информацию о том, Как поставить загрузку с флешки в БИОС или Как поставить загрузку с Диска в БИОС вы найдете в соответствующих статьях.
Если вы все сделали правильно, то после перезагрузки компьютера вы увидите следующее:
- если вы используете DVD-носитель, то вы увидите надпись "Press any key for load from CD..." (нажмите любую клавишу для загрузки с CD-диска). Вы должны сразу нажать любую клавишу, так как по истечении небольшого количества времени (порядка 10 секунд) начнется загрузка со следующего установленного в БИОС устройства для загрузки.
- если вы использовали flash-накопитель, то установка начнется незамедлительно
Начало установки Windows 7.
О том что установщик ОС системы приступил к установке Windows 7, вы можете судить по появившейся строке "Windows is loading files.." в нижней части экрана.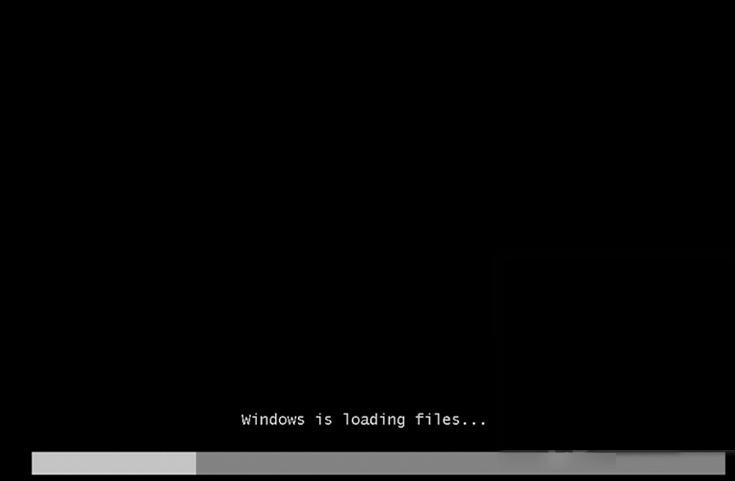
Когда подготовка к установке завершится, вы увидите надпись Starting Windows.
После этого появится окно установки Windows 7

Формат времени, устанавливаемый язык и раскладку клавиатуры оставим без изменений (как показано на рисунке 2).
Нажмите на кнопку "далее", после чего вы сможете начать процесс установки Windows 7, щелкнув на кнопке "установить".
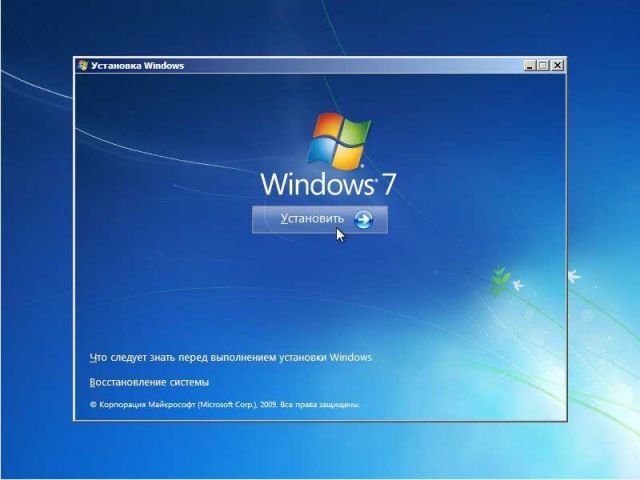
Теперь вы должны прочитать и согласиться с лицензионным соглашением Microsoft и снова нажать кнопку "далее" .
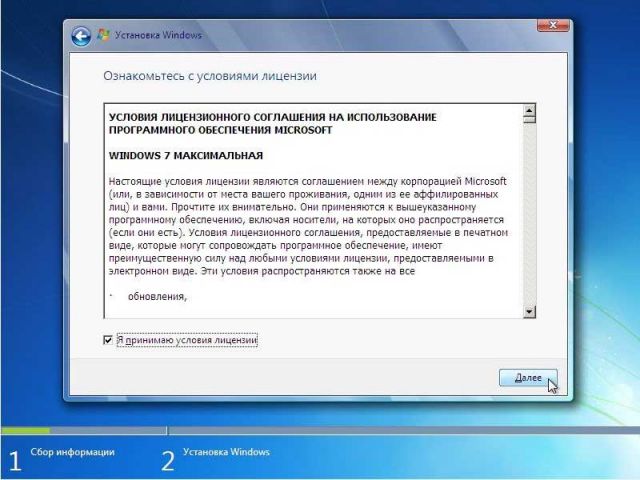
Теперь программа установки предложит вам выбрать тип установки.
- Обновление системы позволит установить вам Windows 7 поверх существующей операционной системы.
- Полная установка позволит нам выбрать существующий раздел для установки или заново провести разделение жесткого диска. Система будет установлена начисто, поэтому данный вариант более приемлем для нас.
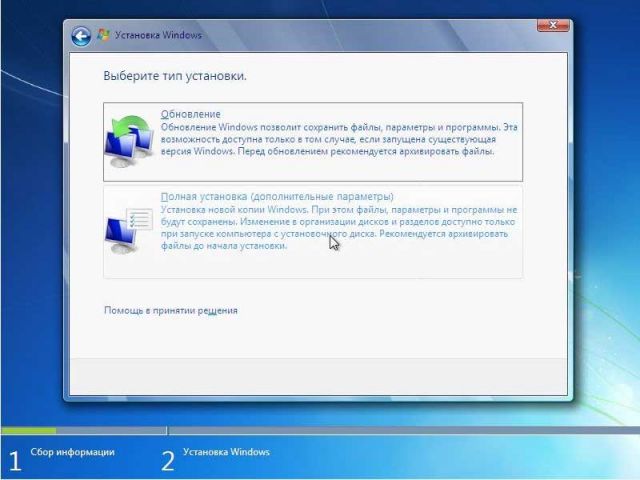
После перехода к полной установке нам представят список жестких дисков, на которых вы сможете создать или выбрать разделы для установки. На рисунке вы можете видеть диск размером 25 Гигабайт.
Личный опыт подсказывает, что для раздела с Windows 7 лучше использовать раздел объемом не менее 50 гигабайт — так сказать, "на будущее".
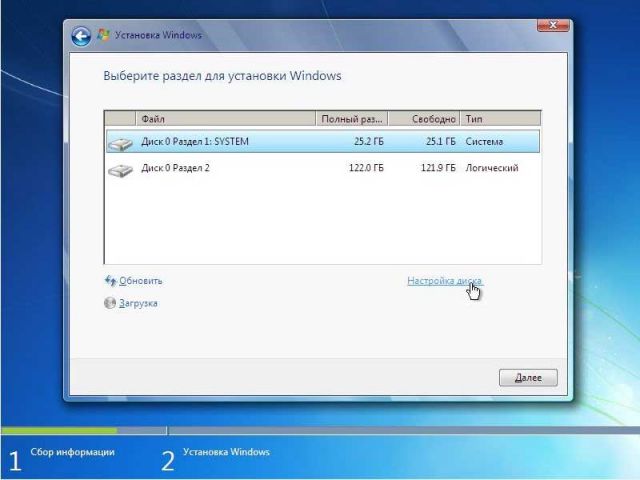
Перейдя к жесткому диску, на который будет производиться установка, операционная система предложит вам список созданных на диске разделов. В нашем случае ни один раздел еще не создан, поэтому мы щелкаем на кнопке "создать" , после чего указываем объем создаваемого радела и щелкаем на кнопке "применить".
После этого установщик Windows сообщит нам о том, что будет создан дополнительный раздел для хранения системных файлов Windows.
Теперь вы можете нажать на кнопке "далее", после чего начнется установка Windows 7 (копирование всех системных файлов и процесс настройки ОС).
Как и ранее, вы можете следить за этапами копирования и установки операционной системы.
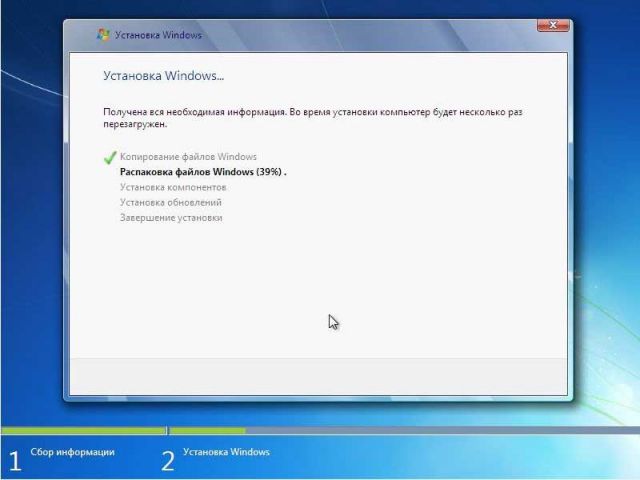
После завершения процесса установки компонентов ОС произойдет перезагрузка компьютера. В этот момент вы должны удалитьDVD-диск или Flash-накопитель из компьютера, так как установка продолжится с жесткого диска, на который производилось копирование необходимых файлов.
После перезагрузки вы увидите окно с завершением установки Windows.
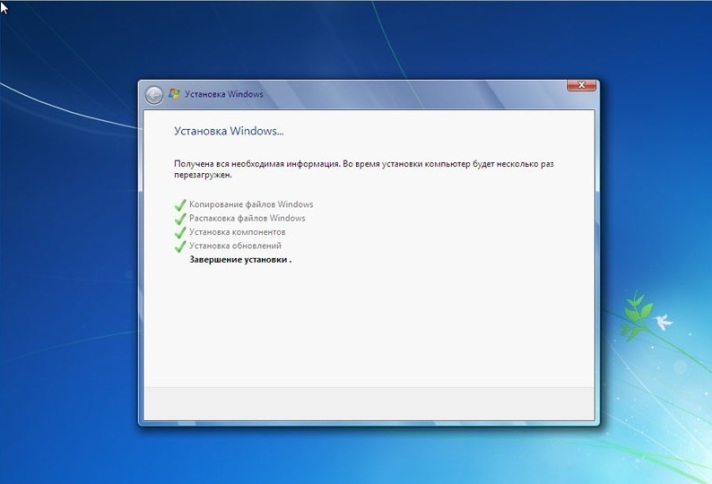
Через несколько минут установка будет завершена и стартует начальная настройка операционной системы.
Когда процесс настройки подойдет к концу, вам предложат ввести имя пользователя для создания вашей учетной записи, а так же имя компьютера для последующей сетевой идентификации (под этим именем ваш компьютер будет виден в локальных сетях Windows).
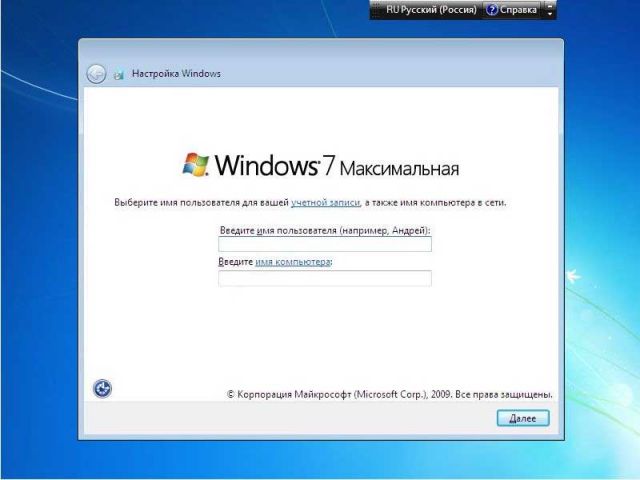
Далее вам предложат ввести пароль и подсказку для пароля. Если вы хотите оградить доступ к вашей учетной записи паролем, то введите его. Или вы можете пропустить этот шаг, нажав кнопку "далее".
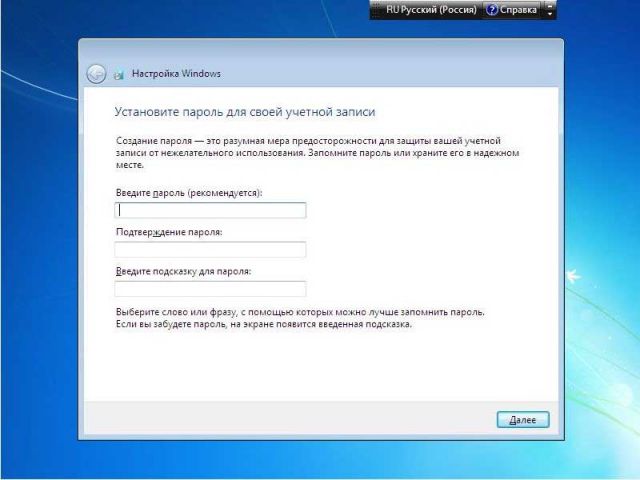
Следующим этапом станет активация вашей версии Windows с помощью лицензионного ключа. Если у вас его все еще нет, самое время купить лицензионный ключ Windows 7 у нас в магазине.
Желательно при первом же подключении к интернету активировать вашу копию Windows 7.
Если на момент установки у вас нет лицензионного ключа (рисунок 14) — вы можете нажать "далее", после чего продолжится первоначальная настройка ОС, но вы должны будете активировать Windows в течении 30 дней. Так как Windows 7 RC доступна для пользователей бесплатно, лицензионные ключи для установки публикуются на очень многих сайтах, а также вы можете получить ключ на сайте Microsoft вместе с дистрибутивом продукта.
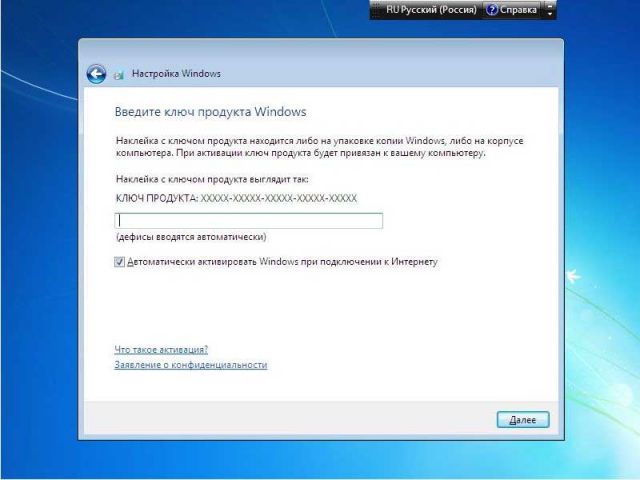
Следующим этапом станет предложения принятия рекомендуемых настроек Windows 7 : автоматическая установка важных обновлений и т.д.
Так как после использования ключа, купленного у нас в магазине вы станете полноправным обладателем лицензионной версии Windows 7 - можете смело выбирать первый пункт и быть уверенным в безопасности и надежности работы системы.
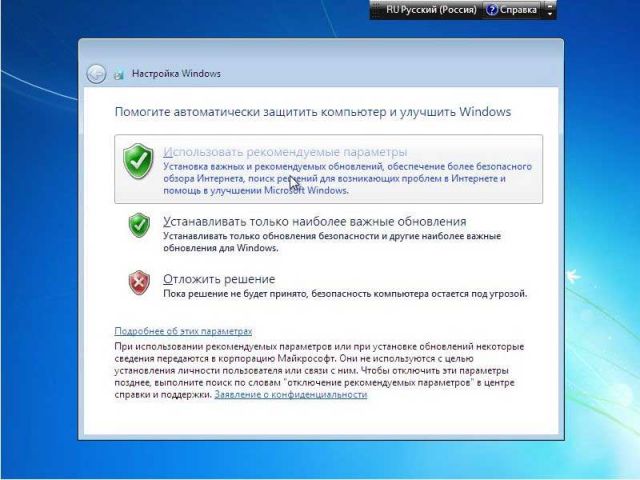
Теперь остается сверить часовой пояс и дату.
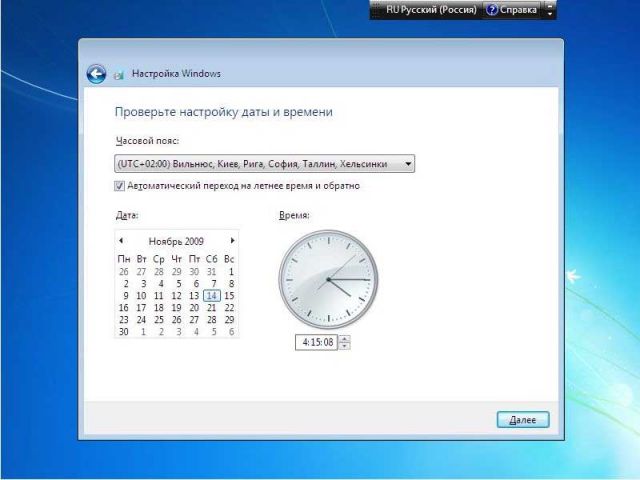
В случае если Windows обнаружит и успешно установит сетевые адаптеры, вам будет предложено выбрать тип вашей сети: ознакомьтесь с предложенными вариантами и выберите наиболее подходящий для вас.
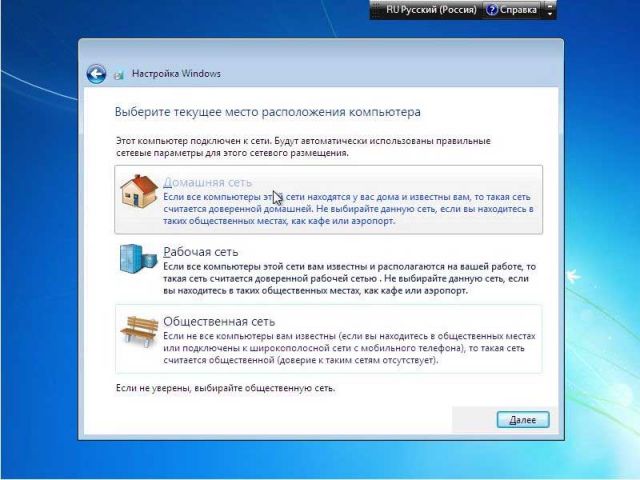
Нажав на кнопку «далее», вы активируете начальную настройку рабочего стола Windows 7.
После завершения данного процесса система станет доступна для работы. Установка Windows 7 будет закончена.

Вот и все! Вы успешно установили Windows 7.