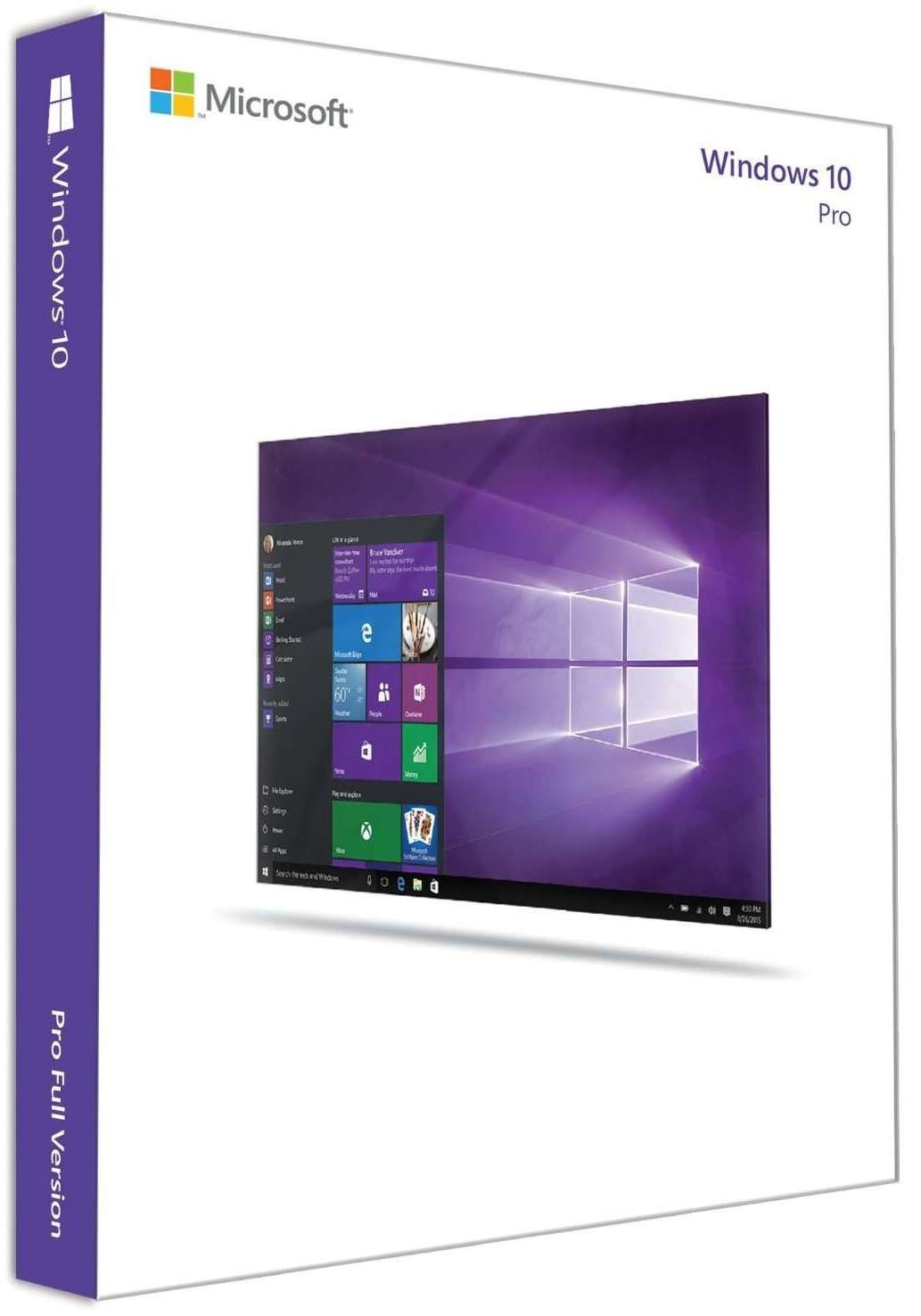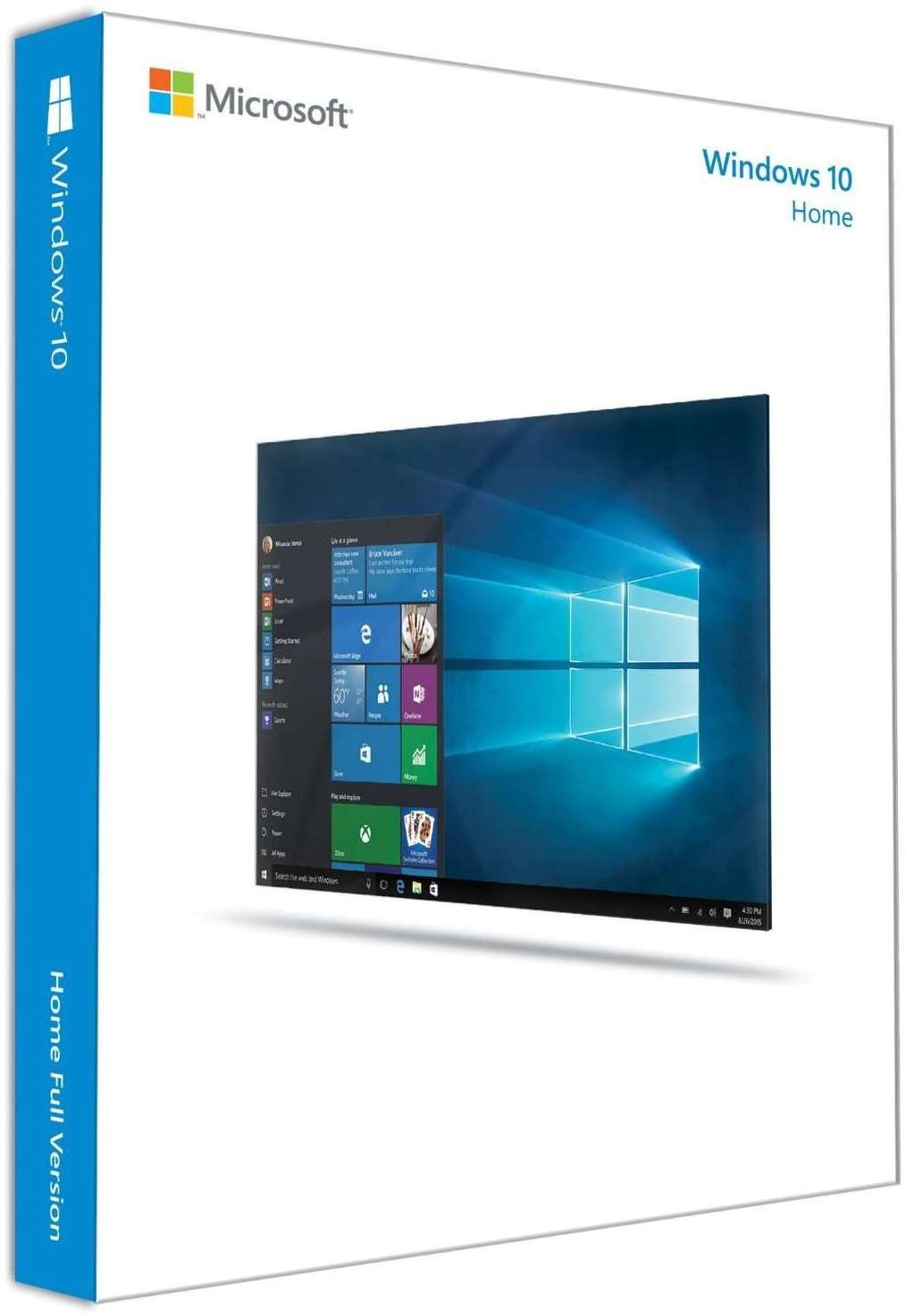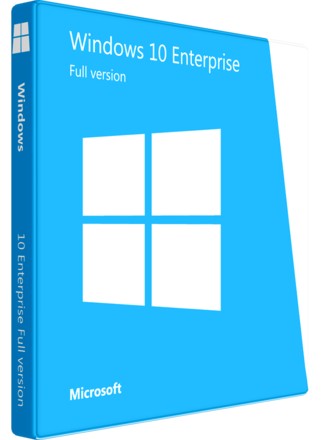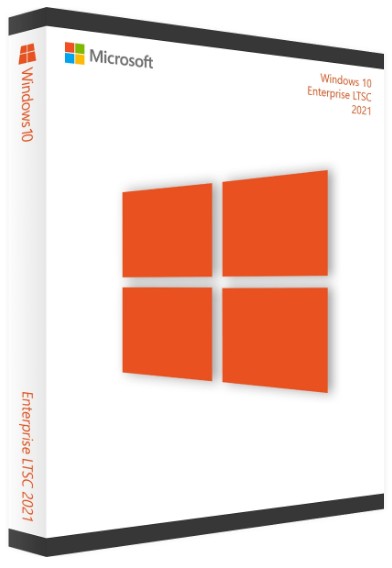31 марта 2023 г. 19:12
627

Подготовка к установке
Прежде чем начать устанавливать систему, позаботьтесь о своих личных важных данных (в том числе, с рабочего стола). В идеале, они должны быть сохранены на внешний накопитель, отдельный жесткий диск на компьютере или на «диск D» — отдельный раздел на жестком диске.
И наконец, последний шаг, прежде чем приступить — поставить загрузку с флешки или диска. Для этого, перезагрузите компьютер (лучше именно перезагрузка, а не выключение-включение, поскольку функции быстрой загрузки Windows во втором случае могут помешать выполнить нужные действия) и:
- Либо зайдите в БИОС (UEFI) и установите установочный накопитель первым в списке устройств загрузки. Вход в БИОС обычно осуществляется нажатием Del (на стационарных компьютерах) или F2 (на ноутбуках) до начала загрузки операционной системы. Подробнее — Как поставить загрузку с флешки в БИОС и Как поставить загрузку с Диска в БИОС .
- Либо используйте Boot Menu (это предпочтительнее и удобнее) — специальное меню, из которого можно выбрать, с какого накопителя следует загрузиться в этот раз, также вызывается специальной клавишей после включения компьютера.
После загрузки с дистрибутива Windows 10, вы увидите надпись «Press any key to boot from CD ort DVD» на черном экране. Нажмите любую клавишу и подождите, пока не запустится программа установки. 
Процесс установки Windows 10 на компьютер или ноутбук
На первом экране программы установки вам будет предложено выбрать язык, формат времени и метод ввода с клавиатуры — можно оставить значения по умолчанию, русский язык. 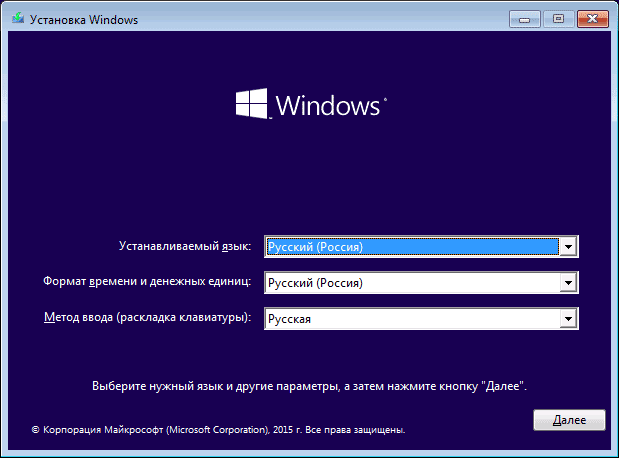
Следующее окно — кнопка «Установить», которую и следует нажать, а также пункт «Восстановление системы» внизу, который в рамках этой статьи рассматриваться не будет, но очень полезен в некоторых ситуациях. 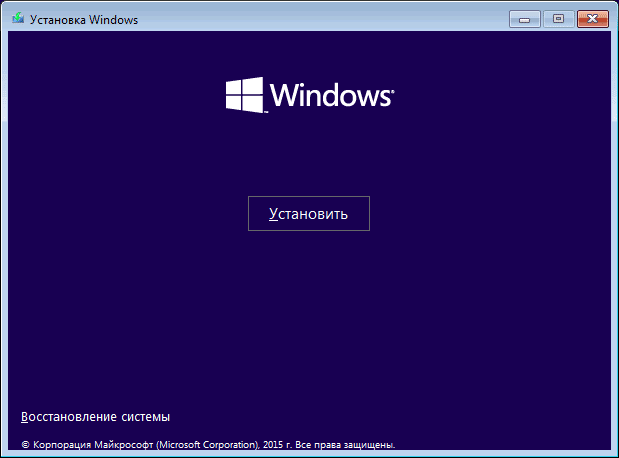
После этого вы попадете в окно ввода ключа продукта для активации Windows 10 (возможно, перед этим вы увидите окно выбора Профессиональной или Домашней версии). 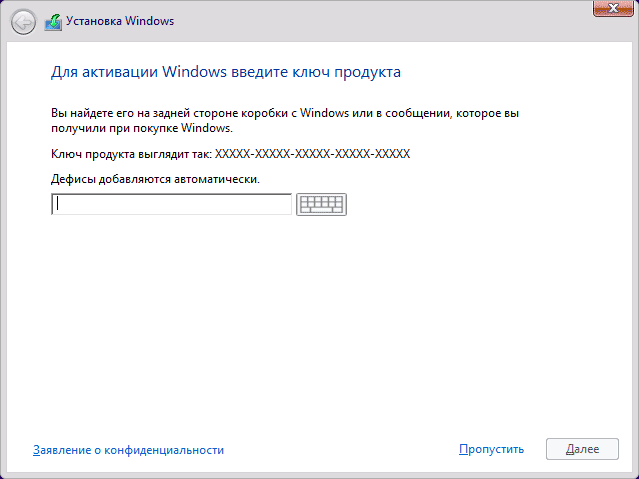
Если у вас все еще нет ключа для Windows 10 - самое время его купить в нашем магазине.
Следующий шаг — прочтение лицензионного соглашения и принятие условий лицензии. После того, как это было сделано, нажмите кнопку «Далее». 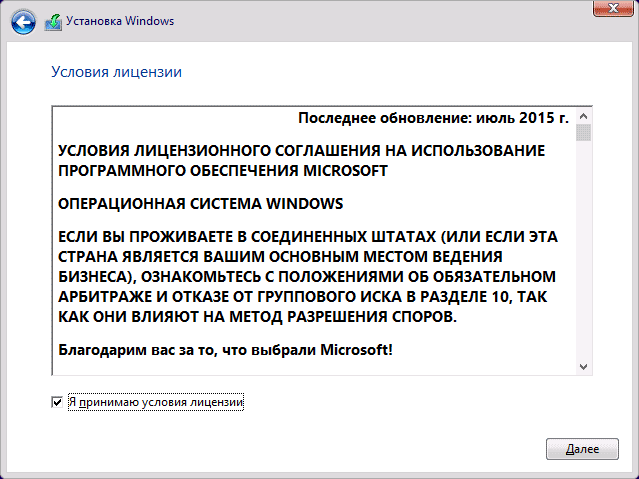
Одни из самых главных пунктов — выбор типа установки Windows 10. Есть два варианта:
- Обновление — в данном случае сохраняются все параметры, программы, файлы предыдущей установленной системы, а сама старая система сохраняется в папку Windows.old. То есть данный процесс аналогичен простому обновлению, здесь рассматриваться не будет.
- Выборочная установка — данный пункт позволяет выполнить чистую установку, не сохраняя (или сохраняя частично) файлы пользователя, а во время установки можно разбить диски на разделы, отформатировать их, тем самым очистив компьютер от файлов предыдущей Windows. Именно этот вариант и будет описан.
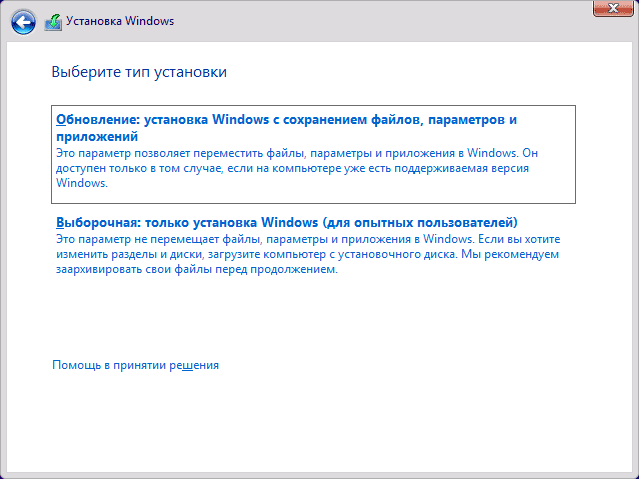
После выбора выборочной установки, вы попадете в окно выбора раздела диска для установки (возможные ошибки установки на данном этапе описаны далее). При этом, если только это не новый жесткий диск, вы увидите куда большее количество разделов, чем до этого видели в проводнике. Постараемся пояснить варианты действий.
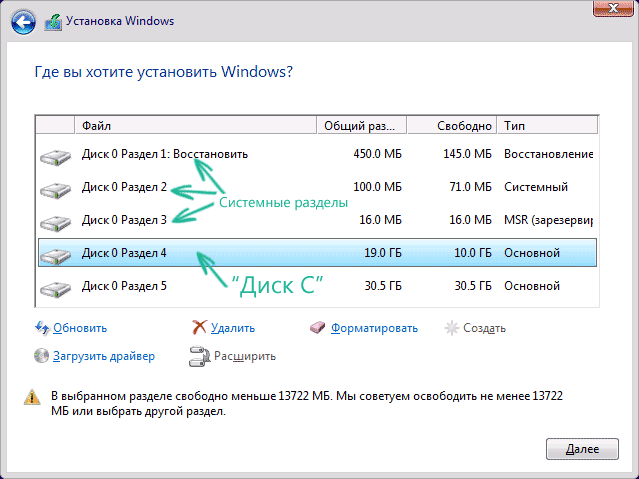
- Если у вас производителем была предустановлена Windows, то помимо системных разделов на Диске 0 (их количество и размеры могут отличаться 100, 300, 450 Мб), вы увидите еще один (обычно) раздел размером 10-20 гигабайт. Я не рекомендую каким-либо образом затрагивать его, так как он содержит образ восстановления системы, позволяющий быстро вернуть компьютер или ноутбук в заводское состояние при возникновении такой необходимости. Также не следует изменять зарезервированные системой разделы (кроме тех случаев, когда вы решили полностью очистить жесткий диск).
- Как правило, при чистой установке системы, она ставится на раздел, соответствующий диску C, с его форматированием (или удалением). Чтобы сделать это, выберите данный раздел (определить его можно по размеру), нажмите «Форматировать». А после этого, выбрав его же, нажмите «Далее» для продолжения установки Windows 10. Данные на других разделах и дисках затронуты не будут. Если до установки Windows 10 у вас на компьютере была установлена Windows 7 или XP, более надежным вариантом будет удалить раздел (но не форматировать), выделить появившуюся неразмеченную область и нажать «Далее» для автоматического создания необходимых системных разделов программой установки (или использования уже имеющихся при их наличии).
- Если пропустить форматирование или удаление и выбрать для установки раздел, на котором уже установлена ОС, то предыдущая установка Windows будет помещена в папку Windows.old, а ваши файлы на диске C затронуты не будут (но будет достаточно много мусора на жестком диске).
- Если на вашем системном диске (Диск 0) нет ничего важного, вы можете полностью удалить все разделы по одному, заново создать структуру разделов (с помощью пунктов «Удалить» и «Создать») и установить систему на первый раздел, после созданных автоматически системных разделов.
- Если предыдущая система установлена на разделе или диске C, а для установки Windows 10 вы выберите другой раздел или диск, то в результате у вас на компьютере будет установлено одновременно две операционных системы с выбором нужной при загрузке компьютера.
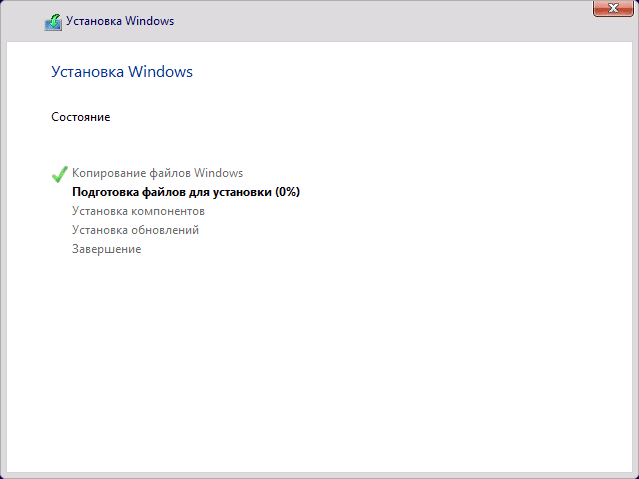
После перезагрузки некоторое время действий от вас не потребуется — будет происходить «Подготовка», «Настройка компонентов». При этом компьютер может перезагружаться, а иногда «зависать» с черным экраном. В этом случае просто ожидайте, это нормальный процесс.
По завершении этих достаточно продолжительных процессов, вы увидите либо предложение подключиться к беспроводной сети (если у вас Wi-Fi, подключитесь по желанию, в случае использования учетной записи Microsoft — желательно), либо сразу окно с предложением ввода ключа продукта. С ключом в этот раз поступаем так же, как и в первый, в зависимости от ситуации — либо вводим, если он есть, либо нажимаем «Сделать позже» внизу.
Обновление: в текущей версии установки (после ноября 2015) повторный ввод ключа не требуется. 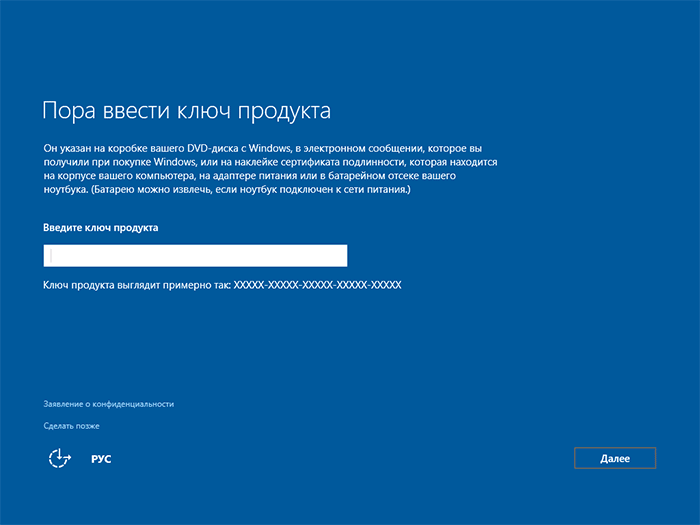
Следующий этап — настройка параметров. Можно просто нажать «Использовать стандартные параметры», либо пункт «Настройка параметров», позволяющий вручную отключить некоторые функции Windows 10, которые вам не нужны. Каждую настройку в отдельности здесь мы рассматривать не будем. Вам рекомендуем выбрать «Настройка параметров», внимательно прочитать описания и, если что-то вызывает сомнения, отключить это (ничего плохого точно не произойдет). 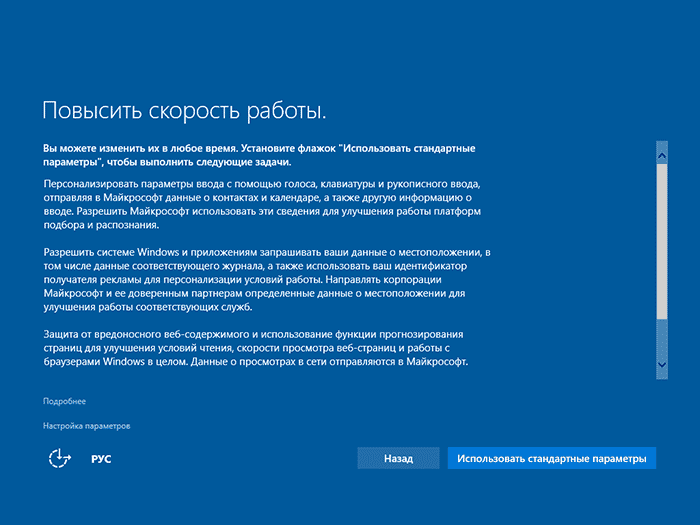
Далее вам будет предложено либо войти (создать) под вашей учетной записью Microsoft, либо создать локальную учетную запись на данном компьютере. Если Интернет-подключение отсутствует, то только локальная учетная запись. При этом, на активацию после обновления выбор учетной записи Майкрософт или локальной не влияет. 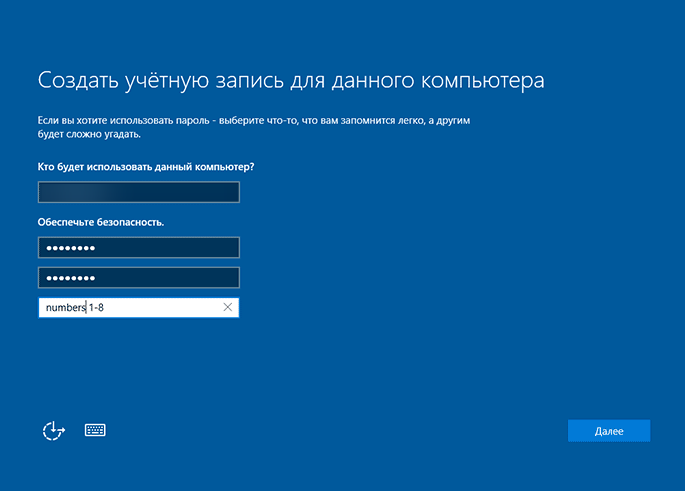
Вслед за этим начнется последний этап — настройка и установка стандартных приложений, подготовка Windows 10 к запуску, на экране это будет выглядеть как надпись: «Это не займет много времени». По факту, это может занять 30-40 минут, особенно на «слабых» компьютерах, не стоит принудительно выключать или перезагружать его в этот время. 
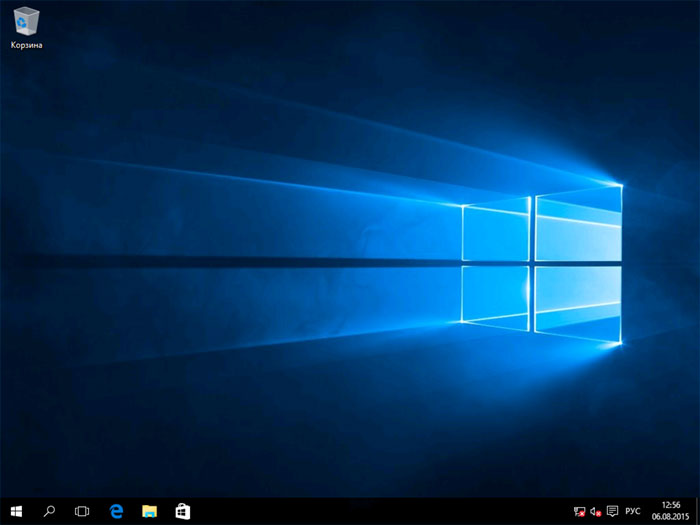
Поздравляем! Windows 10 установлена и готова к работе!