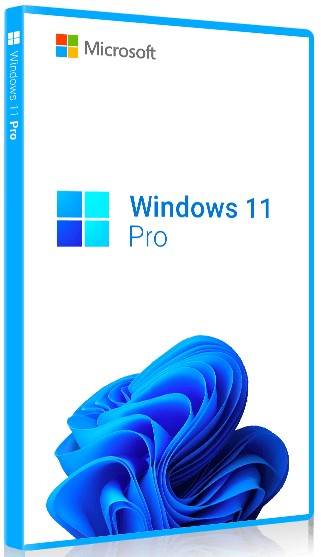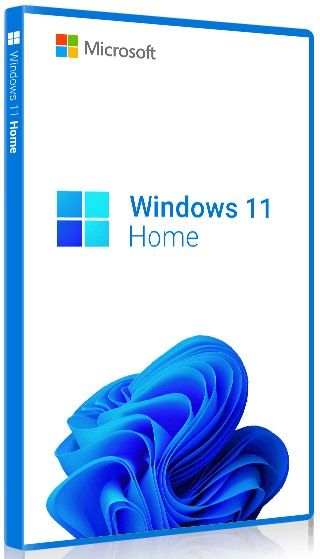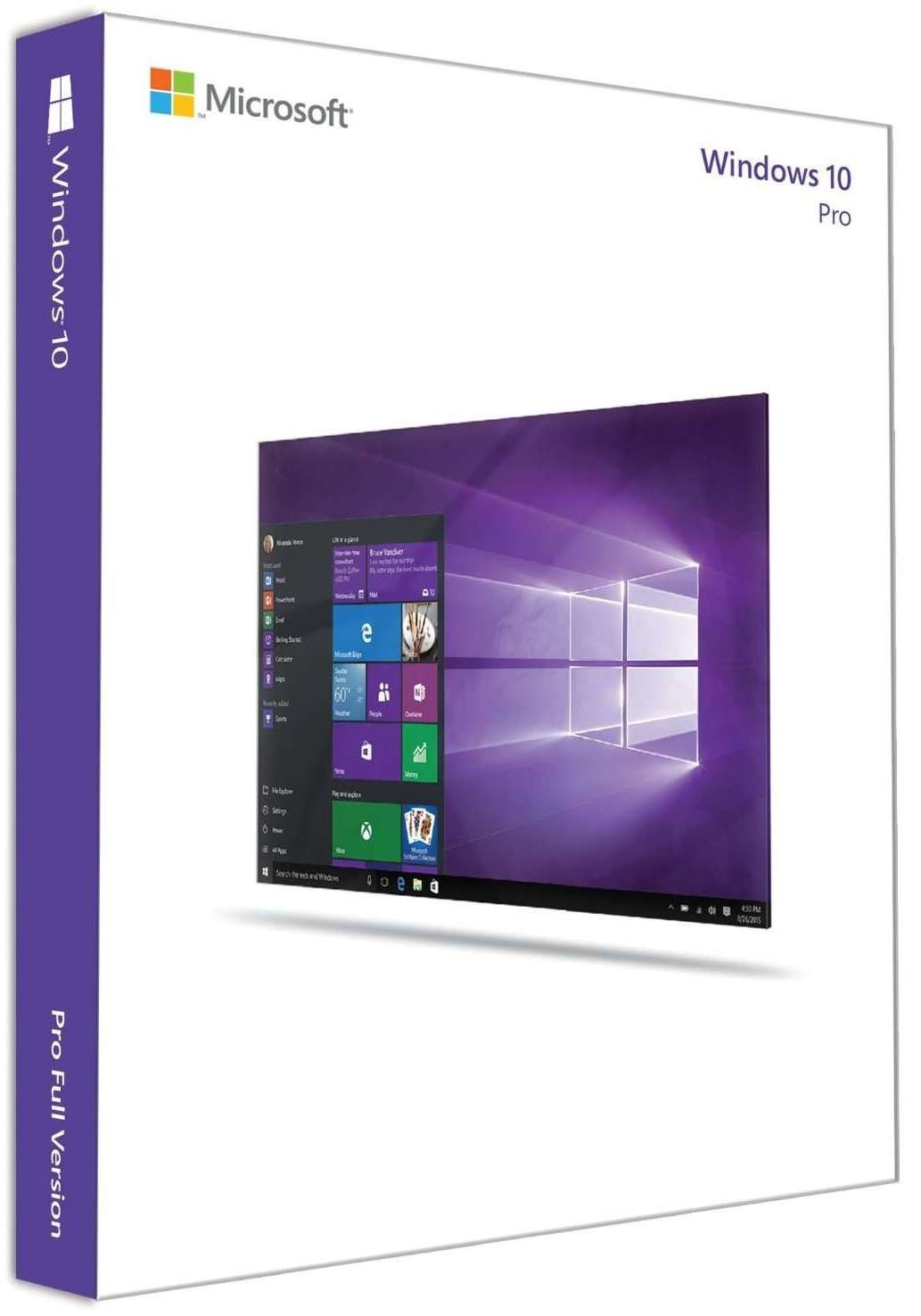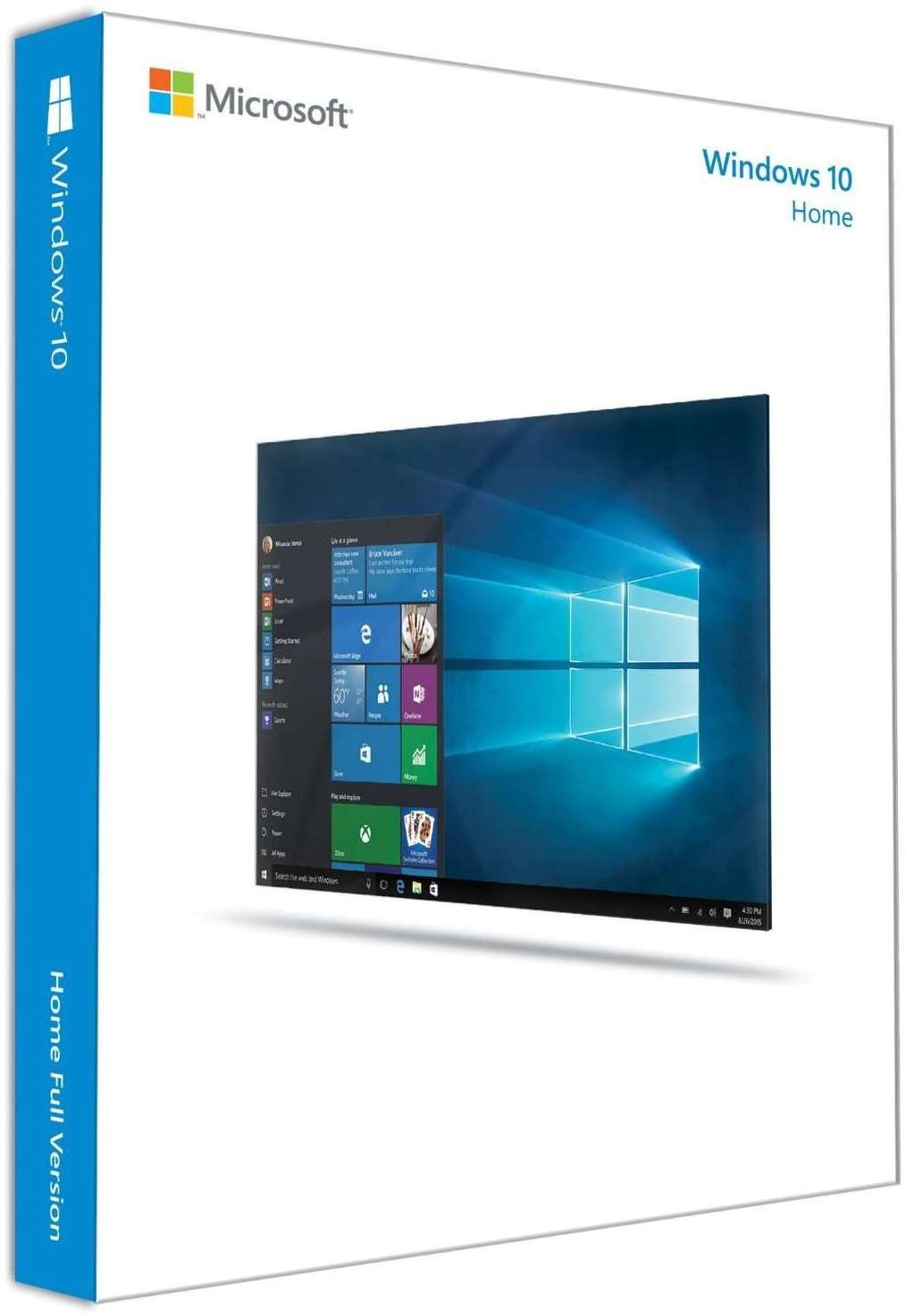31 марта 2023 г. 19:12
198

С этим пошаговым руководством у вас появится возможность отключить всплывающую рекламу во всех браузерах. В данный список входят и Firefox, и Opera, и Chrome, и Internet Explorer. Те шаги, которые будут описаны ниже, отлично применимы во всех версиях ОС Windows: XP, Vista, 7, 8, 10. Итак, начнем.

Вариант 1: деинсталляция неизвестных, подозрительных и неиспользуемых программ.
• Нажимаем кнопку «Пуск» или Windows, находящуюся на клавиатуре.
• В открывшемся меню выбираем пункт «Панель управления», а потом «Удаление программы».
• В списке программ находим подозрительные и удаляем.
Вариант 2: использование утилиты AdwCleaner.
• Загружаем программу AdwCleaner.
• Запускаем программу.
• В главном окне программы выбираем кнопку «Запустить проверку».
• Нажимаем на «Карантин».
• После «лечения» перезагружаем компьютер.
• Для очищения «Карантина» снова запускаем AdwCleaner.
Вариант 3: использование Zemana Anti-malware.
• Загружаем Zemana Anti-malware.
• Запускаем программу.
• В окне «Контроль учетных записей» нажимаем «Да».
• Следуем указаниям «Мастера установки программы».
• В главном окне программы нажимаем кнопку «Проверить сейчас».
• Для удаления вредоносных приложений и программ нажимаем «Применить действия».
• Перезагружаем устройство.
Вариант 4: сброс настроек браузера (версия для Chrome).
• Открываем главное меню браузера.
• Нажимаем «Настройки».
• Находим пункт «Показать дополнительные настройки».
• Нажимаем «Сброс настроек».
• Кликаем в открывшемся диалоговом окне по «Сбросить».
Вариант 5: сброс настроек браузера (версия для Firefox).
• Открываем меню Chrome.
• Кликаем по кнопке «?».
• В меню «Справка» выбираем пункт «Информация для решения проблем».
• Находим раздел «Наладка Firefox» и кликаем по «Очистить Firefox».
• Снова кликаем «Очистить Firefox».
Вариант 6: сброс настроек браузера (версия для Internet Explorer).
Принцип и последовательность действий в данном варианте такой же, как и в вариантах 4,5 и 6, только кнопки называются по-другому: «Главное меню» > «Свойства браузера» > «Дополнительно» > «Сброс» > «Сброс параметров настройки Internet Explorer» > галочка в пункте «Удалить личные настройки» > «Сброс». «Закрыть» нажимаем после завершения процесса. Перезагружаем компьютер.
Вариант 7: очистка ярлыков браузеров.
• Кликаем по ярлыку правой кнопкой «мышки».
• Выбираем «Свойства».
• Выбираем вкладку «Ярлык».
• Находим поле «Объект».
• Щелкаем внутри поля левой кнопкой «мышки».
• Перемещаем курсор максимально вправо и удаляем весь текст, начинающийся с «http://».
• Кликаем «ОК».
И так поступаем со всеми ярлыками.
Вариант 8: блокировка показа рекламы.
• Загружаем программу AdGuard.
• Принимаем условия «Мастера установки».
Теперь при каждом новом запуске браузера загруженная программа будет автоматически включаться. Она заблокирует вредоносные веб-сайты и защитит от всплывающей рекламы.
Вариант 9: проверка планировщика заданий.
• Нажимаем на клавиатуре одновременно Windows и R (русская К).
• В строке ввода вводим «taskschd.msc» (без кавычек).
• Нажимаем Enter.
• Выбираем «Библиотека планировщика заданий».
• Выбираем первое задание, а в его свойствах выбираем вкладку «Действия».

Важно, с помощью чего это задание запускается. Что-то наподобие «chrome.exe» или «explorer.exe» подлежит удалению. Удалив все вредоносное, закрываем «Планировщик заданий».
Инструкция довольно простая, но весьма эффективная. Обязательно рекомендуем вам воспользоваться ей.
Напоминаем всем посетителям. что в нашем магазине вы всегда можете купить ключи для Windows .

Вариант 1: деинсталляция неизвестных, подозрительных и неиспользуемых программ.
• Нажимаем кнопку «Пуск» или Windows, находящуюся на клавиатуре.
• В открывшемся меню выбираем пункт «Панель управления», а потом «Удаление программы».
• В списке программ находим подозрительные и удаляем.
Вариант 2: использование утилиты AdwCleaner.
• Загружаем программу AdwCleaner.
• Запускаем программу.
• В главном окне программы выбираем кнопку «Запустить проверку».
• Нажимаем на «Карантин».
• После «лечения» перезагружаем компьютер.
• Для очищения «Карантина» снова запускаем AdwCleaner.
Вариант 3: использование Zemana Anti-malware.
• Загружаем Zemana Anti-malware.
• Запускаем программу.
• В окне «Контроль учетных записей» нажимаем «Да».
• Следуем указаниям «Мастера установки программы».
• В главном окне программы нажимаем кнопку «Проверить сейчас».
• Для удаления вредоносных приложений и программ нажимаем «Применить действия».
• Перезагружаем устройство.
Вариант 4: сброс настроек браузера (версия для Chrome).
• Открываем главное меню браузера.
• Нажимаем «Настройки».
• Находим пункт «Показать дополнительные настройки».
• Нажимаем «Сброс настроек».
• Кликаем в открывшемся диалоговом окне по «Сбросить».
Вариант 5: сброс настроек браузера (версия для Firefox).
• Открываем меню Chrome.
• Кликаем по кнопке «?».
• В меню «Справка» выбираем пункт «Информация для решения проблем».
• Находим раздел «Наладка Firefox» и кликаем по «Очистить Firefox».
• Снова кликаем «Очистить Firefox».
Вариант 6: сброс настроек браузера (версия для Internet Explorer).
Принцип и последовательность действий в данном варианте такой же, как и в вариантах 4,5 и 6, только кнопки называются по-другому: «Главное меню» > «Свойства браузера» > «Дополнительно» > «Сброс» > «Сброс параметров настройки Internet Explorer» > галочка в пункте «Удалить личные настройки» > «Сброс». «Закрыть» нажимаем после завершения процесса. Перезагружаем компьютер.
Вариант 7: очистка ярлыков браузеров.
• Кликаем по ярлыку правой кнопкой «мышки».
• Выбираем «Свойства».
• Выбираем вкладку «Ярлык».
• Находим поле «Объект».
• Щелкаем внутри поля левой кнопкой «мышки».
• Перемещаем курсор максимально вправо и удаляем весь текст, начинающийся с «http://».
• Кликаем «ОК».
И так поступаем со всеми ярлыками.
Вариант 8: блокировка показа рекламы.
• Загружаем программу AdGuard.
• Принимаем условия «Мастера установки».
Теперь при каждом новом запуске браузера загруженная программа будет автоматически включаться. Она заблокирует вредоносные веб-сайты и защитит от всплывающей рекламы.
Вариант 9: проверка планировщика заданий.
• Нажимаем на клавиатуре одновременно Windows и R (русская К).
• В строке ввода вводим «taskschd.msc» (без кавычек).
• Нажимаем Enter.
• Выбираем «Библиотека планировщика заданий».
• Выбираем первое задание, а в его свойствах выбираем вкладку «Действия».

Важно, с помощью чего это задание запускается. Что-то наподобие «chrome.exe» или «explorer.exe» подлежит удалению. Удалив все вредоносное, закрываем «Планировщик заданий».
Инструкция довольно простая, но весьма эффективная. Обязательно рекомендуем вам воспользоваться ей.
Напоминаем всем посетителям. что в нашем магазине вы всегда можете купить ключи для Windows .