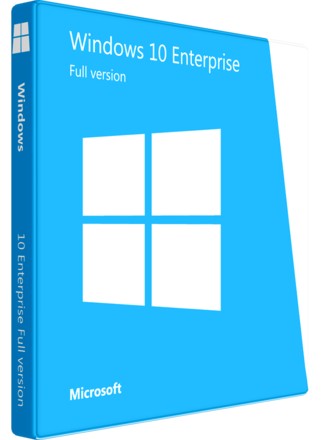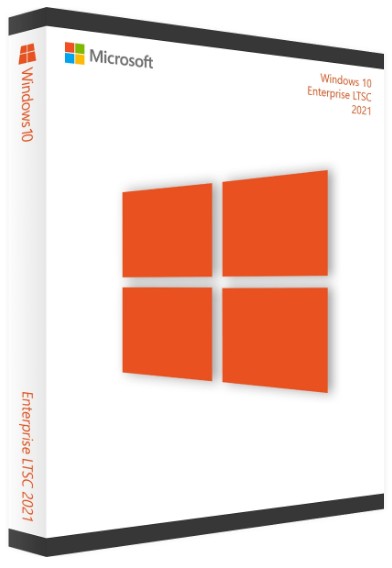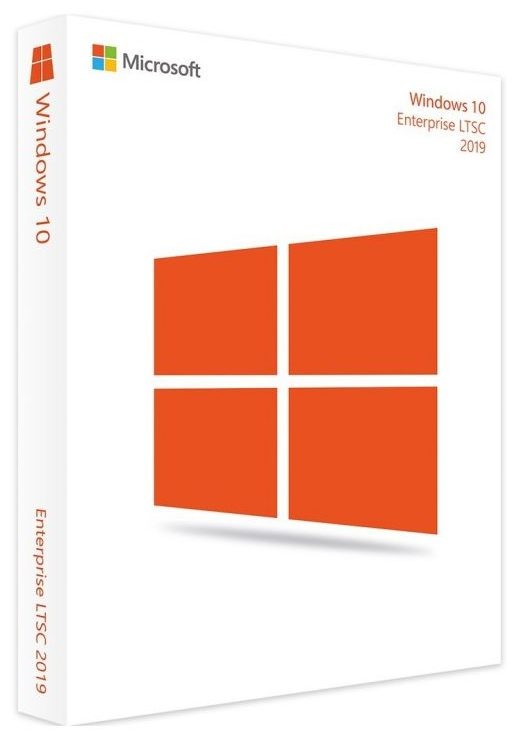23 октября 2023 г. 22:22
255

Иногда случается так. что между приложениями в операционной системе Windows 10 отсутствует синхронизация. В чем может крыться причина появления этой ошибки? Чаще всего у учетных записей пользователя возникают сложности с синхронизацией из-за некорректной работы Windows 10 Mail. Если вы не можете войти в систему, используя собственный PIN-код, то вам нужна ваша учетная запись. Войдя туда, следует открыть папку NGC и удалить ее содержимое. Вот ещё дополнительная инструкция, которая возможно поможет вам справиться с подобной ошибкой 0x80070032.
Итак, вы должны владеть папкой NGC, чтобы удалить все то, что в ней находится. Как это сделать? Все просто:
- Воспользуйтесь своим паролем для входа в Windows 10.
- Нажмите Windows + X на клавиатуре.
- Выберите Проводник.
- Пройдите по следующей цепочке: диск С → Windows → ServiceProfiles → LocalService → AppData → Local →
- Откройте правой клавишей мышки папку NGC.
- Выберите в этой папке Свойства → Безопасность → Дополнительно → Владелец.
- Введите после нажатия кнопки Изменить имена либо администратора, либо пользователя и название объекта.
- Осуществите выбор пункта Проверить имена и подтвердите нажатием ОК.
- Поставьте галочку рядом с опцией, отвечающей за замену владельца подконтейнеров и объектов.
- Щелкните Применить и подтвердите нажатием ОК.
Теперь уточните, возможно ли после всех проведенных действий войти в папку NGC. Если да, то поставьте галочки рядом со всеми файлами в ней и нажмите на Удалить.
Далее:
- Откройте настройки с помощью одновременного нажатия клавиш Windows и I.
- Выберите во вкладке Настройки учетной записи пункт Параметры входа.
- Нажмите Добавить PIN-код и следуйте подсказкам на мониторе.
Дополнительно избавиться от ошибки можно вот как, воспользовавшись опцией, которая подтверждает, что вы свой ПИН-код забыли. Для этого произведите следующие манипуляции:
- Откройте настройки с помощью одновременного нажатия клавиш Windows и I.
- Выберите Учетные записи → Варианты входа.
- Откройте раздел PIN-код.
- Нажмите в этом разделе на пункт Я забыл свой PIN-код.
- Кликните Продолжить для подтверждения вашего действия.
- Введите новый ПИН и подтвердите нажатием ОК.
Будьте готовы к тому, что вас попросят воспользоваться кодом доступа для вхождения в учетную запись Майкрософт. Если так и будет, то просто поменяйте учетную запись, точнее – ее тип: вместо Microsoft укажите Local, после чего шаг за шагом пройдите заново всю инструкцию. Что бы все работало штатно, не забудьте купить ключ для Windows 10.