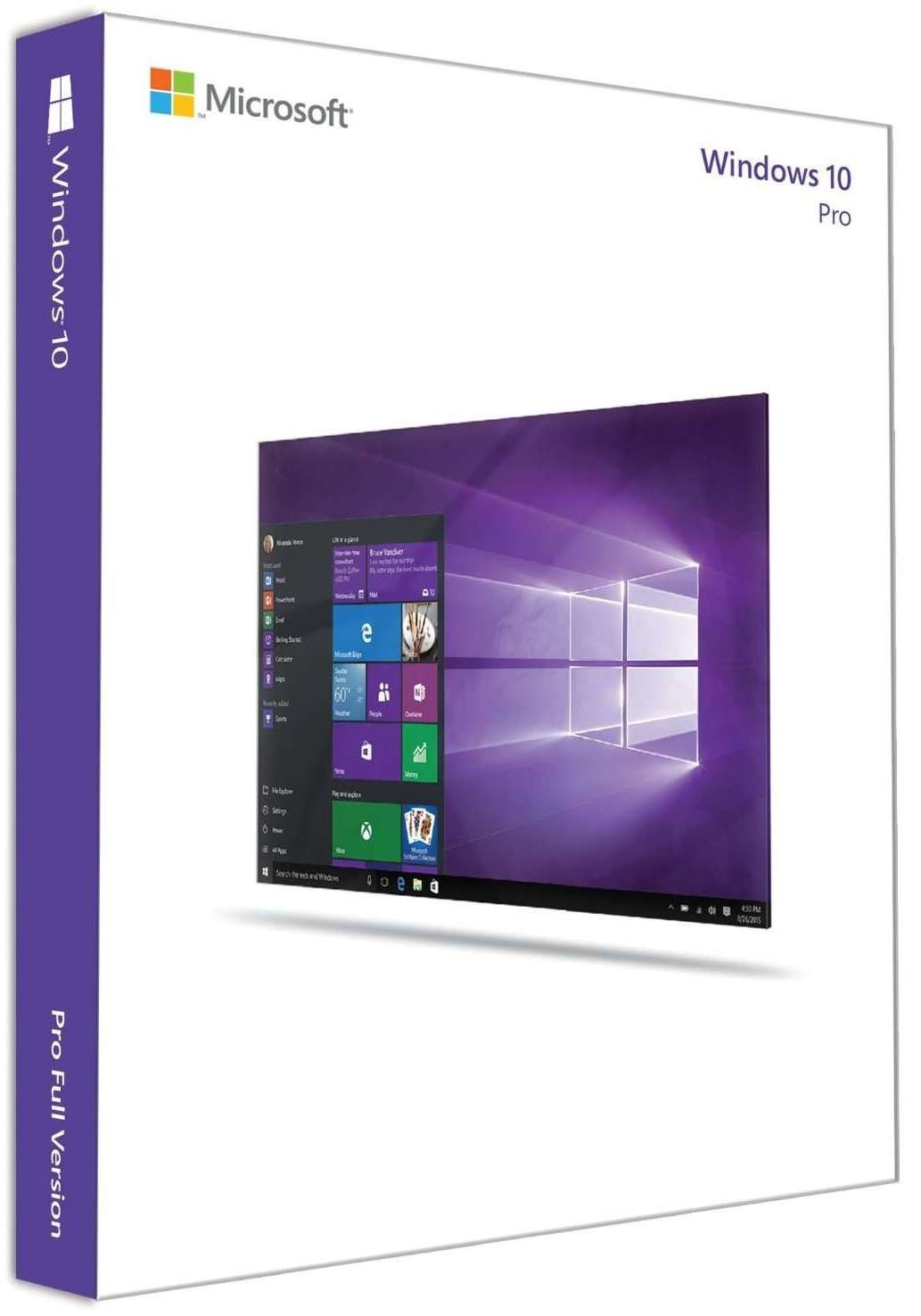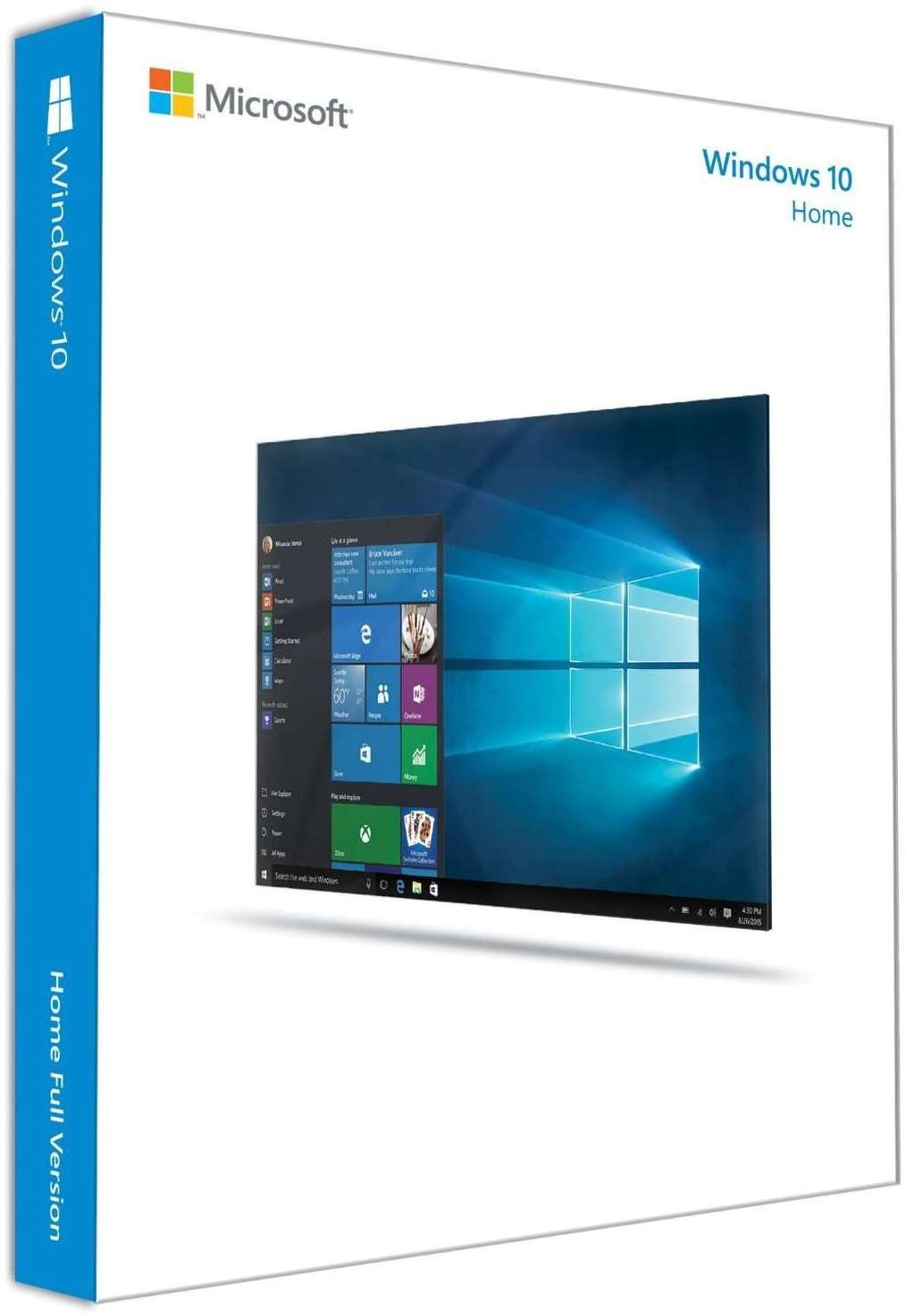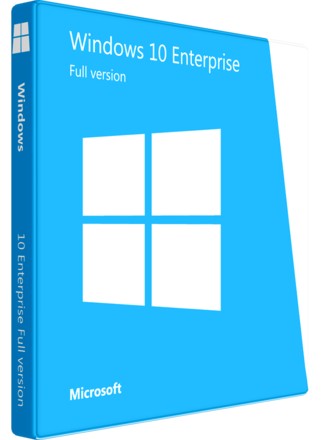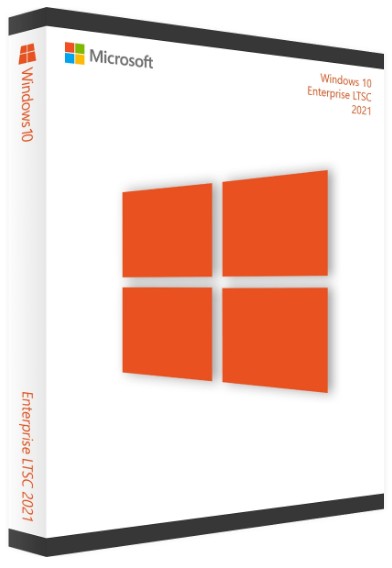31 марта 2023 г. 19:12
227
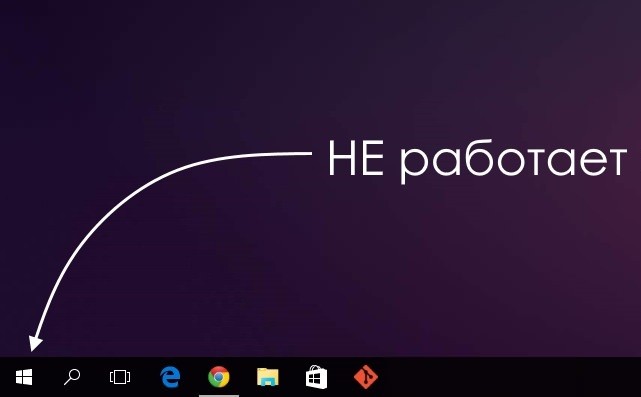
В этом случае, необходимо перейти на официальный сайт разработчика и скачать официальный дистрибутив ПО, ключи для которому вы всегда можете приобрести в нашем онлайн магазине по низкой стоимости. Так же как и массу другого сопутствующего софта от официальных разработчиков.
Существует четыре наиболее распространенных и реально «работающих» решения, если не работает Пуск в Windows 10:
Исполнительный файл explorer.exe
Чтобы проделать это, необходимо при одновременном нажатии клавиш «Ctrl» и «Shift» и «Esc» открыть «Диспетчер задач Виндовс», после жмем кнопку «Подробно», которая находится снизу окна (если таковая существует). На выпавшей вкладке меню «Процессы» выбираем нужный нам пункт «Проводник», кликом правой кнопкой на мыши вызываем контекстное меню, выбираем графу «Перезапустить».
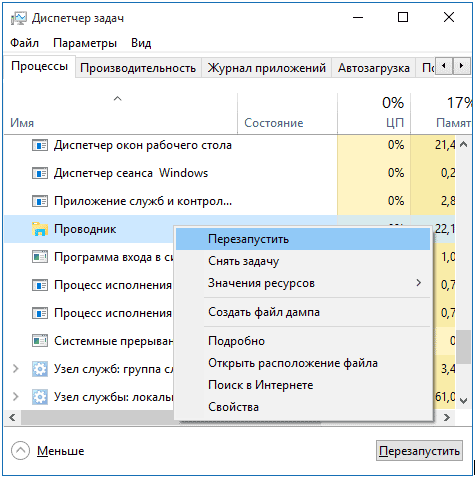
Вероятно это сумеет устранить сбой, если не работает меню Пуск в Windows 10, такое бывает не всегда. Если причина вызвана серьезной системной ошибкой, то потребуются иные методы исправления.
Представленный способ, как правило, эффективен и дает результат, однако может и нарушить правильное функционирование некоторых дополнительных приложений на Виндовс 10, это важно учесть. Итак:
Для пуска исполнительного файла PowerShell заходим в корневой каталог « Windows\ System32\ WindowsPowerShell\ v1.0 », выбираем « powershell.exe », вызываем контекстное меню, кликаем на графу « Запуск от имени администратора ».
Другой вариант запуска Windows PowerShell на правах Администратора – посредством правой клавиши мыши и клика на «Пуск», вызываем окно со списком, где выбираем графу «Командная строка (администратор)», в исполнительно окне «Выполнить» пишем командную инструкцию «powershell». Дальше уже в PowerShell запускаем:
«Get-AppXPackage -AllUsers | Foreach {Add-AppxPackage -DisableDevelopmentMode -Register “$($_.InstallLocation)\AppXManifest.xml”}»
Перегружаем ПК.
Одновременно жмем «Win» и «R» вызываем окно с редактором, вводим инструкцию «regedit», далее:
Но если ни что, из предложенного выше, не смогло устранить ошибки и некорректную работу вашей ОС, остается откатиться к старой версии ОС или попробовать исправить через «Восстановление системы». При этом важно пользоваться ПО исключительно от фирменных производителей, в этом случае вы будете застрахованы от ошибок в работе ОС и сумете оперативно возникшую проблему с помощью службы поддержки.
В нашем интернет магазине всегда можно приобрести самый актуальный софт и лицензионные ключи к нему по доступной цене.
Существует четыре наиболее распространенных и реально «работающих» решения, если не работает Пуск в Windows 10:
- 1.Перезапустить исполнительный процесс для файла
- 2.Использованием функций компонента ОС PowerShell.
- 3.Посредством окна с командой «Выполнить» (редактор реестра ПК).
- 4.Созданием нового пользователя для компьютера.
Исполнительный файл explorer.exe
Чтобы проделать это, необходимо при одновременном нажатии клавиш «Ctrl» и «Shift» и «Esc» открыть «Диспетчер задач Виндовс», после жмем кнопку «Подробно», которая находится снизу окна (если таковая существует). На выпавшей вкладке меню «Процессы» выбираем нужный нам пункт «Проводник», кликом правой кнопкой на мыши вызываем контекстное меню, выбираем графу «Перезапустить».
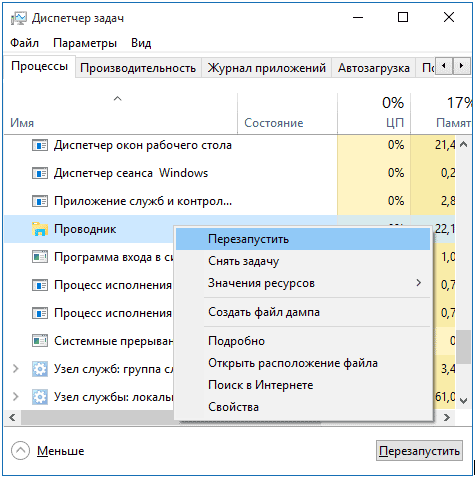
Вероятно это сумеет устранить сбой, если не работает меню Пуск в Windows 10, такое бывает не всегда. Если причина вызвана серьезной системной ошибкой, то потребуются иные методы исправления.
Представленный способ, как правило, эффективен и дает результат, однако может и нарушить правильное функционирование некоторых дополнительных приложений на Виндовс 10, это важно учесть. Итак:
Для пуска исполнительного файла PowerShell заходим в корневой каталог « Windows\ System32\ WindowsPowerShell\ v1.0 », выбираем « powershell.exe », вызываем контекстное меню, кликаем на графу « Запуск от имени администратора ».
Другой вариант запуска Windows PowerShell на правах Администратора – посредством правой клавиши мыши и клика на «Пуск», вызываем окно со списком, где выбираем графу «Командная строка (администратор)», в исполнительно окне «Выполнить» пишем командную инструкцию «powershell». Дальше уже в PowerShell запускаем:
«Get-AppXPackage -AllUsers | Foreach {Add-AppxPackage -DisableDevelopmentMode -Register “$($_.InstallLocation)\AppXManifest.xml”}»
Перегружаем ПК.
Использование окна с реестровым редактором
Не работает меню Пуск на Windows 10, либо функционирует с ошибками, возникший «баг» так же возможно устранить использованием окна с командой « Выполнить » (реестровый редактор). Итак:Одновременно жмем «Win» и «R» вызываем окно с редактором, вводим инструкцию «regedit», далее:
- Заходим в «HKEY_CURRENT_USER\ Software\ Microsoft\ Windows\ CurrentVersion\ Explorer\ Advanced».
- Вызываем контекстное окно с контекстным меню, жмем «Создать», далее «DWORD» и задаем новое наименование для параметра – EnableXAMLStartMenu.
- Двойным кликом на созданном параметре задаем ему числовую величину «0».
- Перегружаем компьютер.
Новый пользователь персонального компьютера
Ничто из предложенного выше не исправило ошибки с меню «Пуск», то можно создать нового пользователя для Windows . Заходим в панель по управлению компьютером любым удобным способом, например посредством окна с командой «Выполнить», где вводим инструкцию «Control». Далее задаем для ОС нового пользователя, обычно это дает результат и ошибка пропадает.Но если ни что, из предложенного выше, не смогло устранить ошибки и некорректную работу вашей ОС, остается откатиться к старой версии ОС или попробовать исправить через «Восстановление системы». При этом важно пользоваться ПО исключительно от фирменных производителей, в этом случае вы будете застрахованы от ошибок в работе ОС и сумете оперативно возникшую проблему с помощью службы поддержки.
В нашем интернет магазине всегда можно приобрести самый актуальный софт и лицензионные ключи к нему по доступной цене.