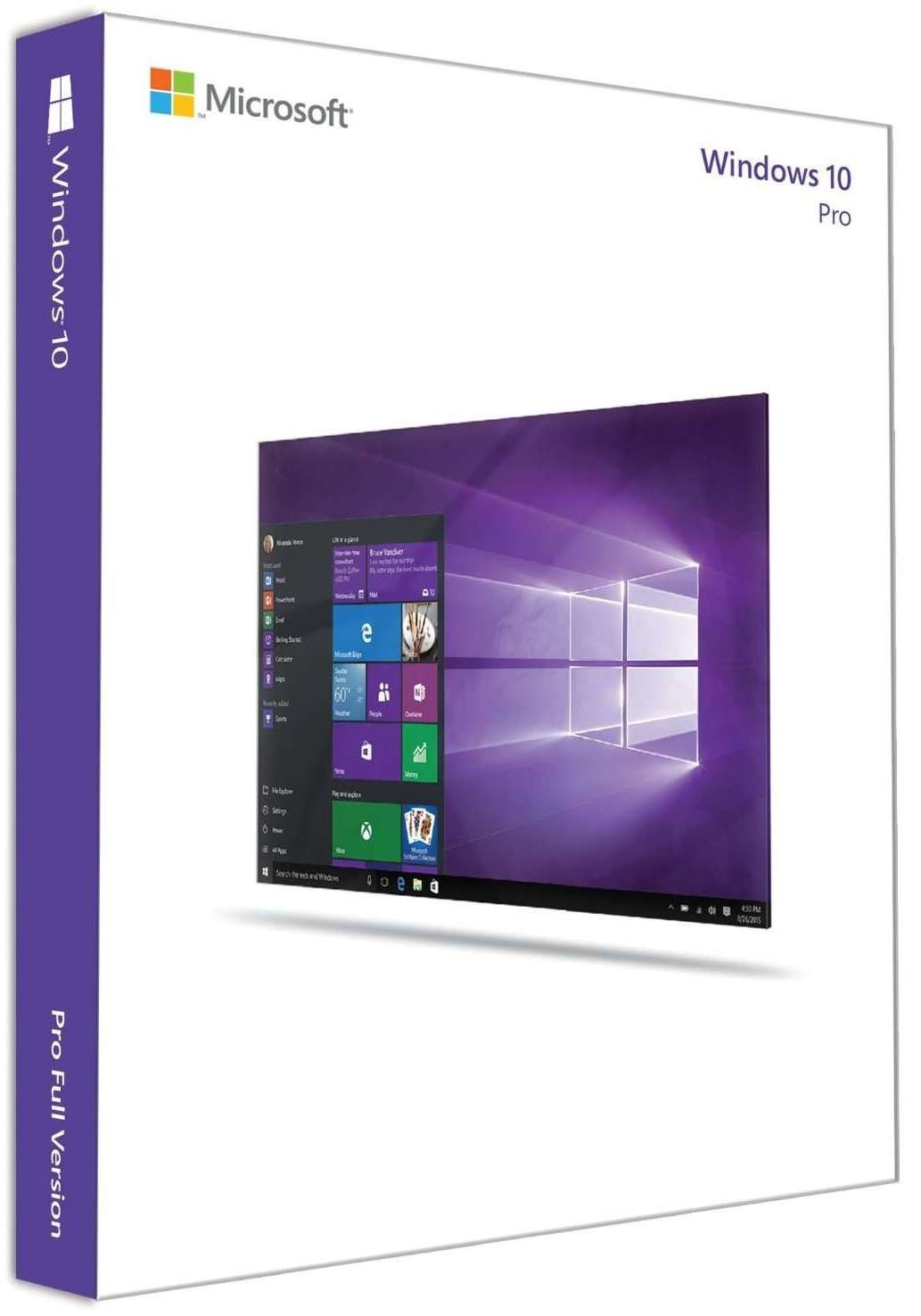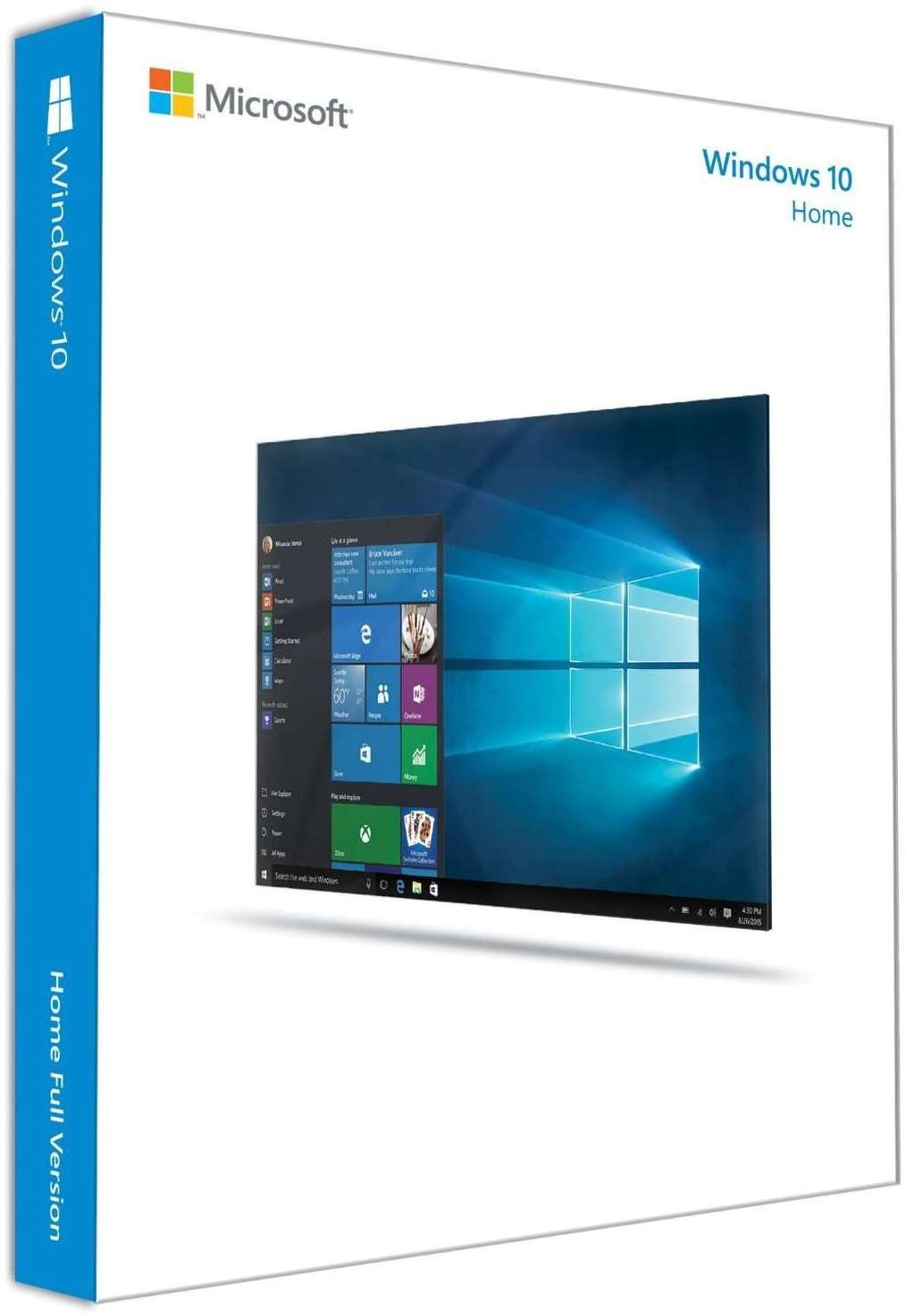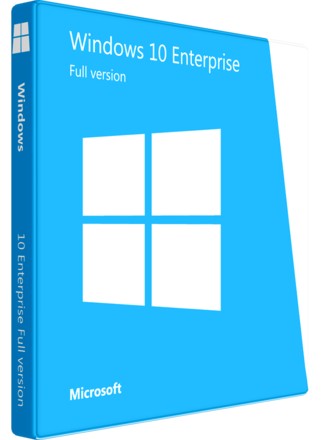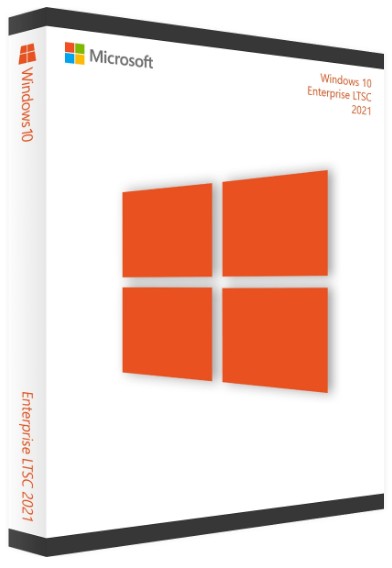31 марта 2023 г. 19:12
197

Ниже представлено несколько методов сброса пароля в Windows 10, они одинаково эффективны и для просто учетной записи на ПК и для аккаунта на официальном сайте компании Microsoft. В принципе, эти методы так же подходят для Виндовс ранних версий, а не только для десятой, но есть свои нюансы.
Посредством онлайн-сервиса
В случае если используется официальная учетная запись от компании Microsoft при подключенном Интернете сбросить пароль в Windows 10 возможно непосредственно на сайте компании. Все необходимые действия возможно сделать с любого стороннего ПК, планшета и телефона. Для этого:
Заходим на страницу https://account.live.com/resetpassword.aspx и ставим отметку в одном из пунктов, нажимаем «Далее».
После вводим адрес своего почтового ящика (или телефонный номер), капчу (контрольные знаки), снова «Далее».
После проделанных действий вводим уже новые данные для Windows 10, сброс пароля через Интернет закончен.
Загружаем один из перечисленных съемных носителей (в данном случае флешка), после появления черного экрана выбираем язык для установки, одновременно нажимаем клавиши «Shift» и «F10», появляется графа командной стоки. Так же того же результата возможно достичь, если на установочном экране, после действий по выбору языка установк, выбрать графу «Восстановление системы», дальше «Устранение неполадок», дальше «Дополнительные параметры» и уже затем «Командная строка».
Далее вводим соответственно команды « diskpart» и «list volume», жмем « Enter».
На экране выведется список содержащихся а жестком диске разделов, в том числе и с вашей ОС (в данном случае диск С). Запомните его. Далее вводится «Exit» и нажимаете «Enter». После этого пишем:
В случае успешного развития событий, в командной строке вводится «wpeutil reboot», ПК перегружается и уже непосредственно с жесткого диска.
По завершению загрузки в открывшемся окне для ввода данных пароля выбираем пункт «Специальные возможности», открывается окно с командной строкой. Пишем « net user (пользователь и пароль латинскими символами)», далее жмем « Enter». Все для Windows 10 сброс пароля и назначение нового закончены.
По выполнению системой данной команды или после перезагрузки ПК появляется новое окно для выбора пользователей, выбираем уже активированного и заходим в нее с правами администратора.
После этого посредством правой кнопки мыши кликаем на «Пуск», после на графае «Управление компьютером», после «Локальные пользователь», после «Пользователи».
После снова правой кнопкой мыши кликаем посредством правой кнопки мыши кликаем на имя пользователя, для кого устанавливается новые данные, выбираем графу «Задать пароль», читаем открывшееся предупреждение, затем жмем «Продолжить».
Далее выбираем новый пароль для своей ОС, далее «ОК». Все, на этом для Windows 10 сброс пароля и установка нового закончены.
На нашем сайте вы всегда сможете найти лицензионные ключи для самых актуальных программ по стоимости значительно ниже рыночной, с которыми ваш персональный компьютер будет гарантировано функционировать без проблем и ошибок.
Посредством онлайн-сервиса
В случае если используется официальная учетная запись от компании Microsoft при подключенном Интернете сбросить пароль в Windows 10 возможно непосредственно на сайте компании. Все необходимые действия возможно сделать с любого стороннего ПК, планшета и телефона. Для этого:
Заходим на страницу https://account.live.com/resetpassword.aspx и ставим отметку в одном из пунктов, нажимаем «Далее».
После вводим адрес своего почтового ящика (или телефонный номер), капчу (контрольные знаки), снова «Далее».
После проделанных действий вводим уже новые данные для Windows 10, сброс пароля через Интернет закончен.
Посредством учетной записи (первый вариант)
Чтобы поменять пароль этим методом необходимо наличие съемного носителя (CD, флешка). После проводим следующие действия:Загружаем один из перечисленных съемных носителей (в данном случае флешка), после появления черного экрана выбираем язык для установки, одновременно нажимаем клавиши «Shift» и «F10», появляется графа командной стоки. Так же того же результата возможно достичь, если на установочном экране, после действий по выбору языка установк, выбрать графу «Восстановление системы», дальше «Устранение неполадок», дальше «Дополнительные параметры» и уже затем «Командная строка».
Далее вводим соответственно команды « diskpart» и «list volume», жмем « Enter».
На экране выведется список содержащихся а жестком диске разделов, в том числе и с вашей ОС (в данном случае диск С). Запомните его. Далее вводится «Exit» и нажимаете «Enter». После этого пишем:
- move c:\windows\system32\utilman.exe c:\windows\system32\utilman2.exe
- copy c:\windows\system32\cmd.exe c:\windows\system32\utilman.exe
В случае успешного развития событий, в командной строке вводится «wpeutil reboot», ПК перегружается и уже непосредственно с жесткого диска.
По завершению загрузки в открывшемся окне для ввода данных пароля выбираем пункт «Специальные возможности», открывается окно с командной строкой. Пишем « net user (пользователь и пароль латинскими символами)», далее жмем « Enter». Все для Windows 10 сброс пароля и назначение нового закончены.
Посредством учетной записи (второй вариант)
В окно с открытой командной строкой (любым удобным способом) пишем «net user Administrator /active:yes»По выполнению системой данной команды или после перезагрузки ПК появляется новое окно для выбора пользователей, выбираем уже активированного и заходим в нее с правами администратора.
После этого посредством правой кнопки мыши кликаем на «Пуск», после на графае «Управление компьютером», после «Локальные пользователь», после «Пользователи».
После снова правой кнопкой мыши кликаем посредством правой кнопки мыши кликаем на имя пользователя, для кого устанавливается новые данные, выбираем графу «Задать пароль», читаем открывшееся предупреждение, затем жмем «Продолжить».
Далее выбираем новый пароль для своей ОС, далее «ОК». Все, на этом для Windows 10 сброс пароля и установка нового закончены.
На нашем сайте вы всегда сможете найти лицензионные ключи для самых актуальных программ по стоимости значительно ниже рыночной, с которыми ваш персональный компьютер будет гарантировано функционировать без проблем и ошибок.