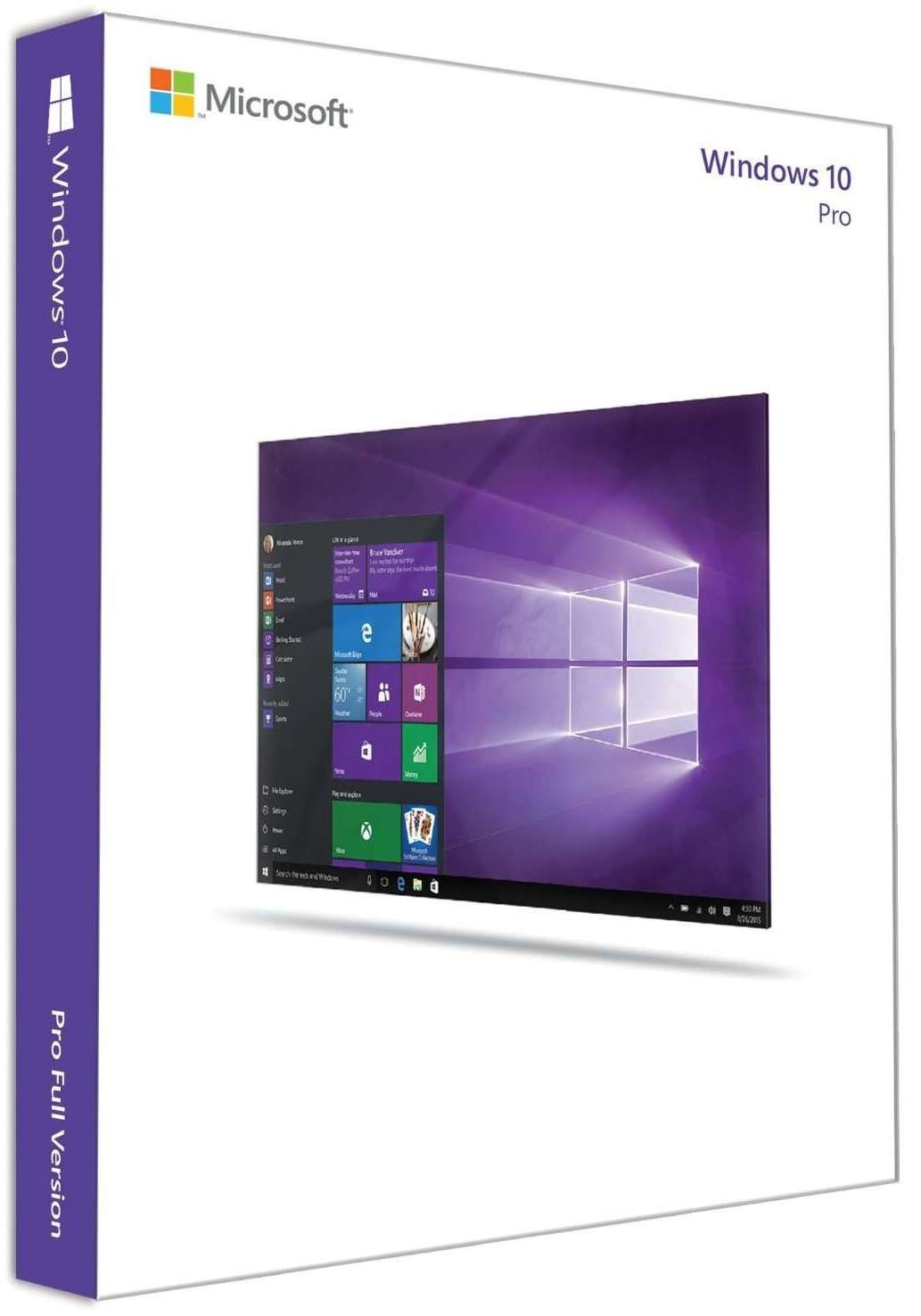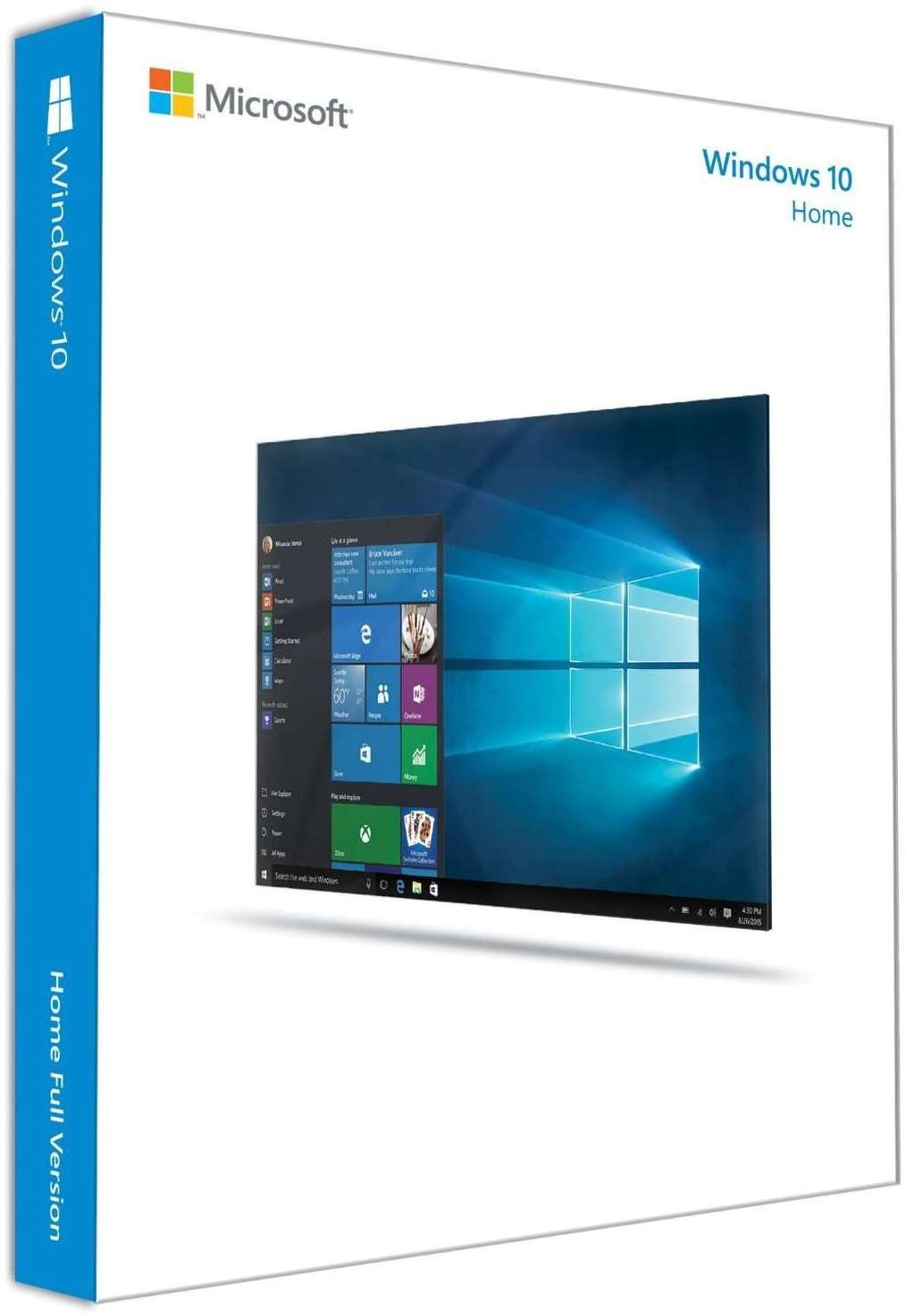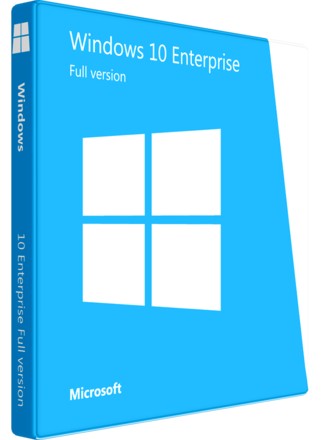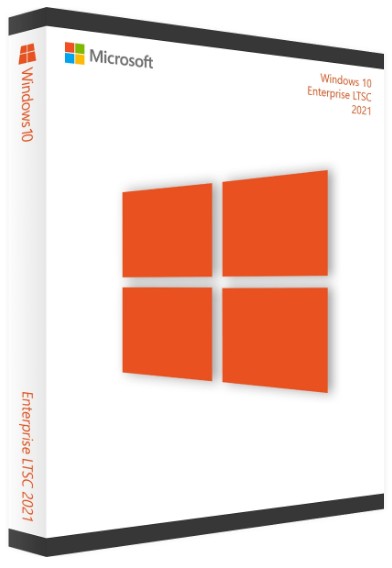31 марта 2023 г. 19:12
175

Постараемся максимально подробно ответить на этот вопрос. Представленные ниже процедуры одинаково эффективны, как для основных регистрационных данных на официальном сайте компании-разработчика, так и на ПК пользователя. Обыкновенно сбрасывают пароль на Windows 10 по следующим причинам:
Как сбросить в онлайн режиме
Заходим на официальный сайт корпорации Microsoft где выбираем раздел для изменение регистрационных данных и пароля. В качестве причины можете выбрать любой понравившийся вам пункт (на рисунке указано «Я забыл мой пароль»), после чего нажимаем на синюю надпись «Переустановить ваш пароль», появившуюся под выбранным пунктом, как показано на рисунке.
После введите адрес вашей электронной почты, который вы указывали при регистрации, и номер телефона (при необходимости). После получения письма-уведомления, переходим по указанной в нем ссылке, и в окне блокировки меняем старые данные, на новые, либо отказываемся от пароля вообще, что нам и нужно.
По появлении окна о выборе языка установки, переходим в режим с командной строкой, одновременным нажатием комбинации клавиш «Shift» совместно с «F10». Далее вводим инструкции, как на рисунке ниже:
Далее вводим инструкцию «wpeutil reboot», компьютер перегружается уже без запроса пароля.
После запуска системы в поиск вводим «управление компьютером». В появившемся в списке пользователей находим и выбираем необходимую учетную запись, правой кнопкой мыши вызываем контекстное меню, выбираем графу с изменением пароля, убираем отметку об его использовании, сохраняем все сделанные изменения. Все, сброс пароля на Windows 10 завершен.
Разумеется, при использовании всех выше предложенных способов необходимо пользоваться лицензионными версиями софта, ключи для которого вы всегда сумеете приобрести в нашем онлайн магазине по сравнительно небольшой цене. Только в этом случае вы будете застрахованы от некачественной работы вашего Программного Обеспечения.
- 1.Банальная забывчивость. Все мы живые люди, которые могут забывать какие-то вещи, в том числе и логины, пароли, данные от разных сервисов в интернете. Конечно, их можно записать, даже нужно, но постоянно обращаться к этой информации, чтобы запустить свой компьютер… не вариант.
- 2.Сложные пароли. Одним из вариантов решения проблемы могла бы стать простая и легко запоминающаяся комбинация букв, цифр, но! Дело в том, что официальный сайт разработчика Windows не принимает подобные пароли и требует сложные сочетания.
- 3.Трудность ввода. Обыкновенно сайт Microsoft принимает такие сложные пароли, что их банально трудно вводить в соответствующее поле при каждом старте вашего компьютера, планшета, ноутбука.
Как сбросить в онлайн режиме
Заходим на официальный сайт корпорации Microsoft где выбираем раздел для изменение регистрационных данных и пароля. В качестве причины можете выбрать любой понравившийся вам пункт (на рисунке указано «Я забыл мой пароль»), после чего нажимаем на синюю надпись «Переустановить ваш пароль», появившуюся под выбранным пунктом, как показано на рисунке.
После введите адрес вашей электронной почты, который вы указывали при регистрации, и номер телефона (при необходимости). После получения письма-уведомления, переходим по указанной в нем ссылке, и в окне блокировки меняем старые данные, на новые, либо отказываемся от пароля вообще, что нам и нужно.
Посредством средств администрирования
Как сбросить пароль на Windows 10 на обращаясь на официальный сайт компании? Есть ли иные способы? Да есть, но в этом случае понадобиться съемный носитель с дистрибутивами ОС последней версии (флеш-носитель, внешний жесткий или съемный диск). Запускаем носитель с ОС на компьютере.По появлении окна о выборе языка установки, переходим в режим с командной строкой, одновременным нажатием комбинации клавиш «Shift» совместно с «F10». Далее вводим инструкции, как на рисунке ниже:
Далее вводим инструкцию «wpeutil reboot», компьютер перегружается уже без запроса пароля.
Посредством функций командной строки
Запускаем съемный носитель с файлами ОС Windows 10 и как в предыдущем случае нажимаем комбинацию клавиш «Shift» вместе с «F10», вызываем окно с функциями командной строки. Далее вводим соответствующие инструкции, как показано на рисунке, перезагружаем компьютер.После запуска системы в поиск вводим «управление компьютером». В появившемся в списке пользователей находим и выбираем необходимую учетную запись, правой кнопкой мыши вызываем контекстное меню, выбираем графу с изменением пароля, убираем отметку об его использовании, сохраняем все сделанные изменения. Все, сброс пароля на Windows 10 завершен.
Сброс на девайсах мобильных устройствах
Необходимые операции для отключения ввода данных пароля производятся с применением все тех же функций командной строки, но только начальный запуск ОС необходимо проводить посредством загрузочной SD-карты. Далее проводятся действия, которые указанны на рисунке ниже.Разумеется, при использовании всех выше предложенных способов необходимо пользоваться лицензионными версиями софта, ключи для которого вы всегда сумеете приобрести в нашем онлайн магазине по сравнительно небольшой цене. Только в этом случае вы будете застрахованы от некачественной работы вашего Программного Обеспечения.