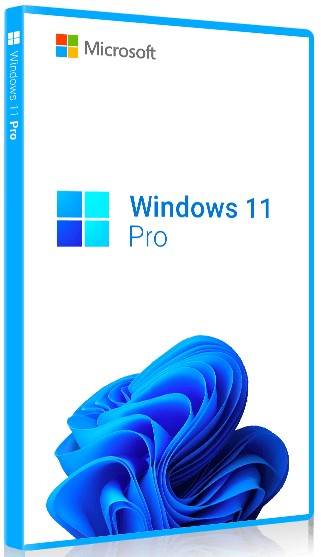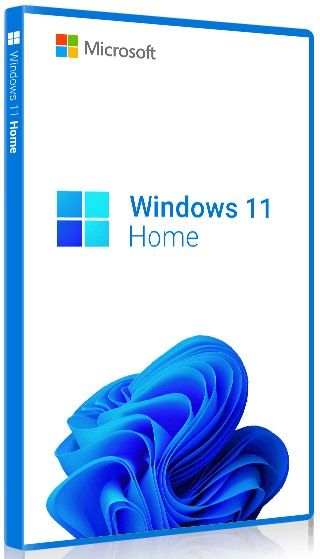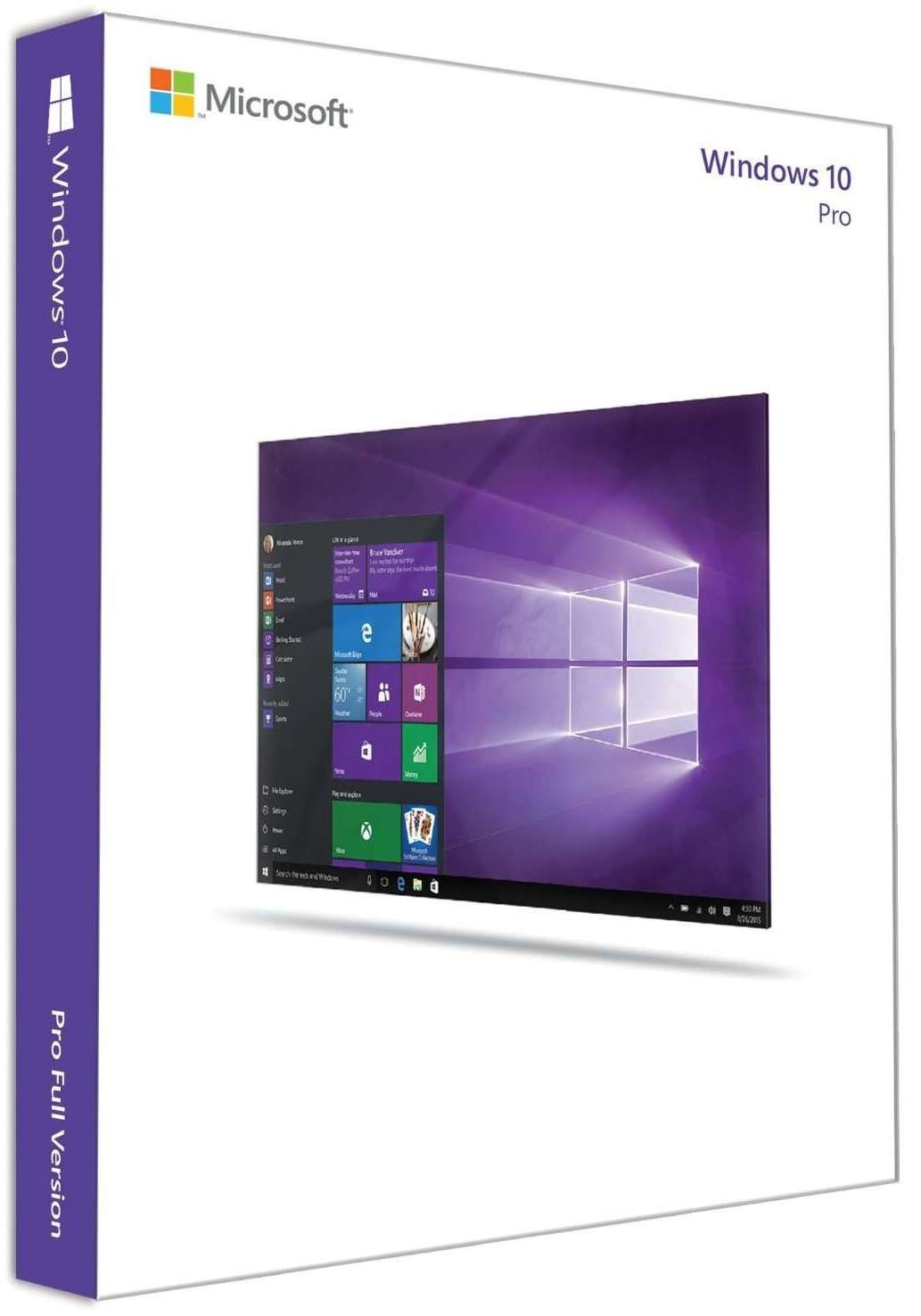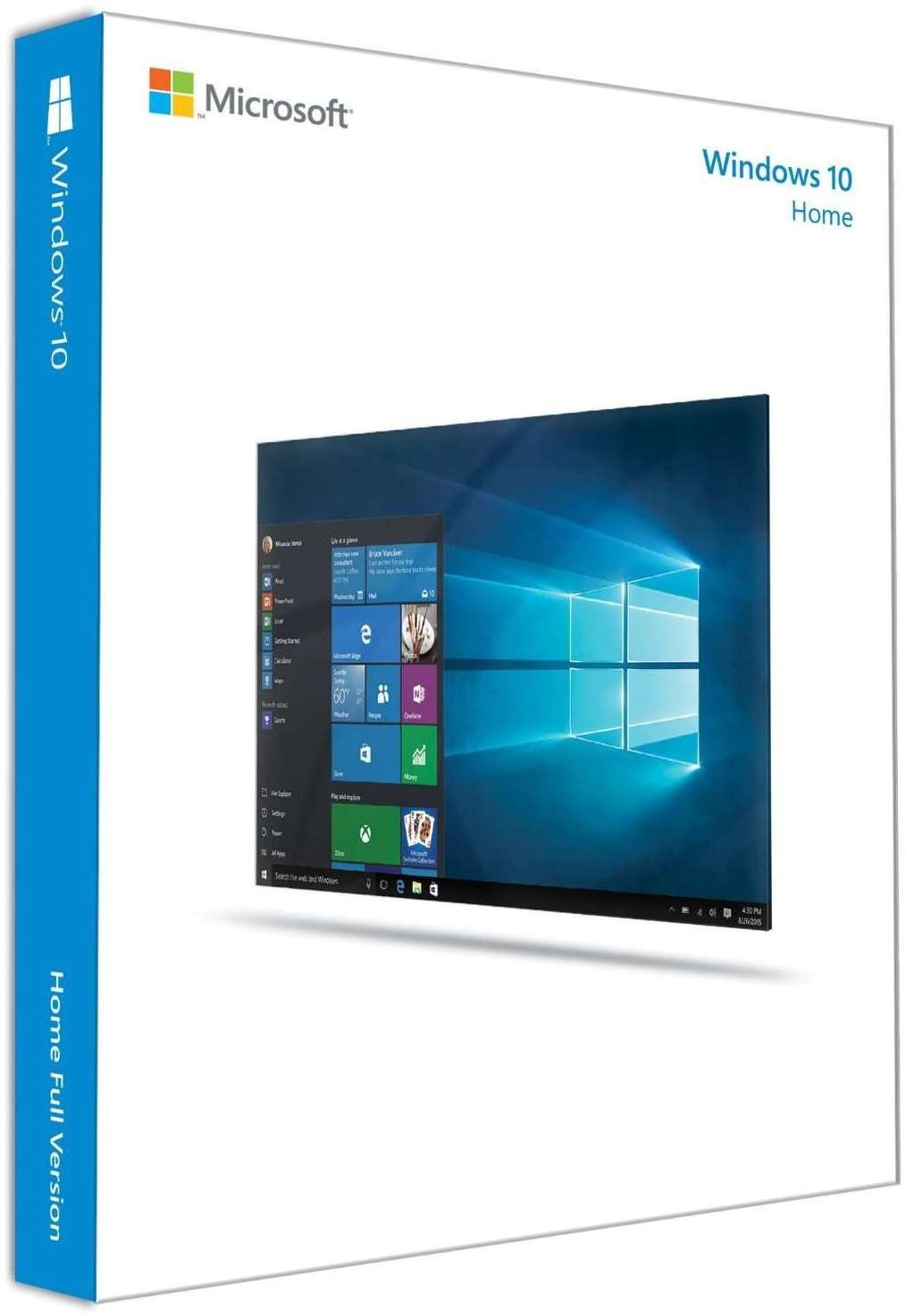31 марта 2023 г. 19:13
204

Не секрет, что, если на протяжении длительного времени пользоваться Windows, операционная система начинает работать в замедленном режиме, программы «тормозят», информация долго обрабатывается. Поначалу помогает регулярное очищение от лишнего, плановая диагностика и иные способы сделать процесс функционирования Виндоус более активным. Но все-таки наступает тот самый момент, когда не обойтись без переустановки. Давайте разберемся, как правильно переустановить ОС на ноутбуке. В нашем магазине присутствует операционная система Windows - купить лицензию
Следует отметить, что каждый ноут по-своему уникален. Поэтому установка на него Windows неизбежно влечет за собой поиск и инсталляцию тех драйверов, которые предназначены для данной конкретной модели. Но у ноутбуков есть одно важное преимущество: сохранение заводской системы позволяет использовать собственные восстановительные программы. Иными словами, можно вернуть операционку к первоначальному варианту, который был при продаже.
Переустановить Виндоус под силу двумя способами.
Первый – без внешнего носителя, то есть не нужна флешка и не нужен диск.
Воспользуемся уже имеющимся на устройстве дисковым разделом с нужной нам утилитой и файлами, чтобы провести восстановление ОС до заводских настроек. Как найти этот раздел? Откройте меню «Пуск» и найдите там ярлычок, в названии которого имеется «Recovery». Обычно искать нужно в папке компании-производителя. Другой вариант – осуществить перезагрузку ноута и продолжить работу в восстановительном режиме.

Если речь идет об ASUS, то вам пригодится кнопка F9 или же сочетание кнопок F9 и Fn. Когда система начнет загружаться и на экране появится логотип, сразу нажимайте клавишу. Возможно, ничего не произойдет, тогда отключите в BIOS бустер загрузки. Найдите вкладку Boot. Если у вас стоит Windows 7, то благодаря F9 откроется окошко, где надо щелкнуть ОК – и система начнет восстанавливаться. Если же у вас Windows 8 или Windows 10, то на экране отобразится список разделов, в котором нужно выбрать диагностику и строку «Вернуть в исходное состояние».
Дальше надо выбрать диск, где находится установленная система. После этого начнут очищаться пользовательские данные. На заключительном этапе кликните «удалить файлы» - и стартует восстановительный процесс.
Теперь об Acer. Практически все так же, как и в случае с Асусом, но при появлении логотипа на экране нажмите комбинацию кнопок ALTи F10.
Что касается Lenovo, то в нем утилиту под названием One Key Recovery можно запускать сразу из Виндоус. Бывает и так: нужно нажать кнопку над клавиатурой рядом с клавишей, включающей ноут. Запустится меню, где вы найдете необходимую утилиту.

Этап номер 1: выбираем восстановление из копии, которая создана автоматически, нажимаем на «Далее», а в новом окошке – на «Пуск».
Несколько слов о Toshiba. Там ключевая кнопка – F8. С ее помощью вызываются дополнительные параметры. Надо выбрать пункт, где устраняются неполадки, и в конце списка найти утилиту.

Второй способ – воспользоваться установочным носителем.
С ноутбуками все происходит в данном случае так же, как и со стационарными компьютерами. При наличии флешки или диска, начинайте установку. При отсутствии и того и другого, создайте носитель самостоятельно. Потом настройте BIOS: созданный носитель должен оказаться на первом месте на загрузку. Самым главным этапом является инсталляция ОС. Чистую систему можно считать ее итогом. Она будет правильно функционировать на протяжении долгого времени. Только не забудьте инсталлировать и драйверы для корректной работы ОС. Рекомендуемая ссылка; https://www.vipkeys.net/shop/microsoft-windows/windows-10
Следует отметить, что каждый ноут по-своему уникален. Поэтому установка на него Windows неизбежно влечет за собой поиск и инсталляцию тех драйверов, которые предназначены для данной конкретной модели. Но у ноутбуков есть одно важное преимущество: сохранение заводской системы позволяет использовать собственные восстановительные программы. Иными словами, можно вернуть операционку к первоначальному варианту, который был при продаже.
Переустановить Виндоус под силу двумя способами.
Первый – без внешнего носителя, то есть не нужна флешка и не нужен диск.
Воспользуемся уже имеющимся на устройстве дисковым разделом с нужной нам утилитой и файлами, чтобы провести восстановление ОС до заводских настроек. Как найти этот раздел? Откройте меню «Пуск» и найдите там ярлычок, в названии которого имеется «Recovery». Обычно искать нужно в папке компании-производителя. Другой вариант – осуществить перезагрузку ноута и продолжить работу в восстановительном режиме.

Если речь идет об ASUS, то вам пригодится кнопка F9 или же сочетание кнопок F9 и Fn. Когда система начнет загружаться и на экране появится логотип, сразу нажимайте клавишу. Возможно, ничего не произойдет, тогда отключите в BIOS бустер загрузки. Найдите вкладку Boot. Если у вас стоит Windows 7, то благодаря F9 откроется окошко, где надо щелкнуть ОК – и система начнет восстанавливаться. Если же у вас Windows 8 или Windows 10, то на экране отобразится список разделов, в котором нужно выбрать диагностику и строку «Вернуть в исходное состояние».
Дальше надо выбрать диск, где находится установленная система. После этого начнут очищаться пользовательские данные. На заключительном этапе кликните «удалить файлы» - и стартует восстановительный процесс.
Теперь об Acer. Практически все так же, как и в случае с Асусом, но при появлении логотипа на экране нажмите комбинацию кнопок ALTи F10.
Что касается Lenovo, то в нем утилиту под названием One Key Recovery можно запускать сразу из Виндоус. Бывает и так: нужно нажать кнопку над клавиатурой рядом с клавишей, включающей ноут. Запустится меню, где вы найдете необходимую утилиту.

Этап номер 1: выбираем восстановление из копии, которая создана автоматически, нажимаем на «Далее», а в новом окошке – на «Пуск».
Несколько слов о Toshiba. Там ключевая кнопка – F8. С ее помощью вызываются дополнительные параметры. Надо выбрать пункт, где устраняются неполадки, и в конце списка найти утилиту.

Второй способ – воспользоваться установочным носителем.
С ноутбуками все происходит в данном случае так же, как и со стационарными компьютерами. При наличии флешки или диска, начинайте установку. При отсутствии и того и другого, создайте носитель самостоятельно. Потом настройте BIOS: созданный носитель должен оказаться на первом месте на загрузку. Самым главным этапом является инсталляция ОС. Чистую систему можно считать ее итогом. Она будет правильно функционировать на протяжении долгого времени. Только не забудьте инсталлировать и драйверы для корректной работы ОС. Рекомендуемая ссылка; https://www.vipkeys.net/shop/microsoft-windows/windows-10