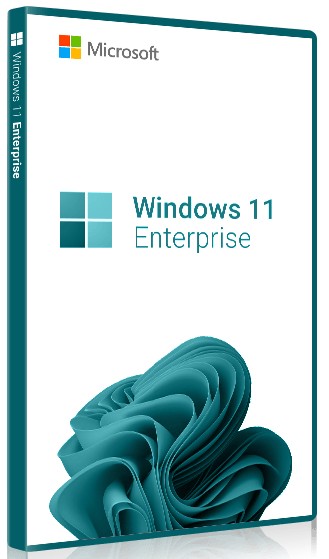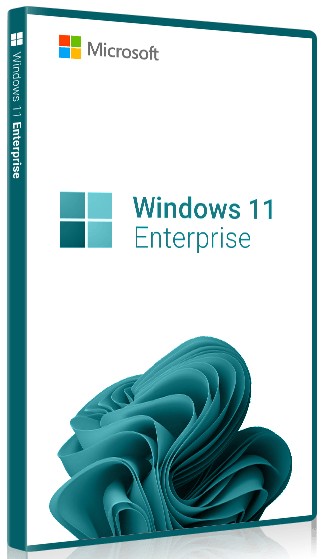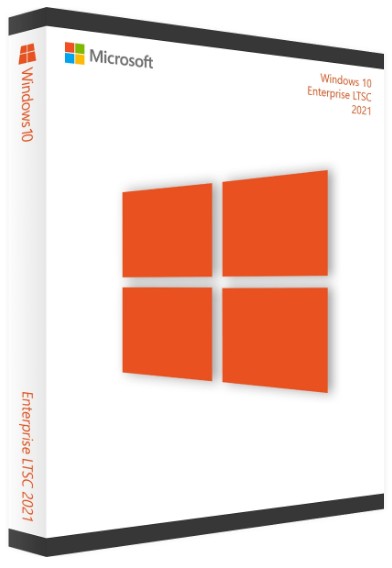15 сентября 2023 г. 15:31
479

Если ваш компьютер связан с компьютерами других пользователей через локальную сеть, то рано или поздно вы вполне можете оказаться в ситуации, когда на экране вашего ПК появится сообщение об ошибке 0x800704cf. Чаще всего оно возникает при попытке попасть в сетевую папку, и информация в нем такова: разрешение на доступ к папке отсутствует. Что можно сделать?
Во-первых, можно посоветоваться с сетевым администратором, который обеспечит доступ к нужной папке. А во-вторых, есть три действенных способа, позволяющих решить данную проблему самостоятельно. Давайте последовательно их рассмотрим.
Первый способ заключается в удалении галочки рядом с определенной опцией, находящейся в разделе «Настройки сетевого подключения». Эта опция называется «Клиент для сетей Microsoft». Итак, необходимо выполнить следующие шаги:
- Открыть контекстное меню, щелкнув правой клавишей мышки по «Пуску».
- Выбрать «Сетевые подключения».
- Открыть вкладку «Состояние».
- Кликнуть на «Настройку параметров адаптера».
- Кликнуть два раза на сетевое подключение, имеющее отношение непосредственно к вашему ПК.
- Нажать в открывшемся окне «Свойства».
Перед вами откроется список с компонентами. Найдите там опцию «Клиент для сетей Microsoft» и деактивируйте ее, убрав галочку. Не забудьте сохранить внесенные изменения. После этого вновь попробуйте использовать локальную сеть для получения доступа к сетевой папке: код ошибки 0x800704CF уже не должен появиться.
Что касается второго способа, то он заключается в том, чтобы сбросить настройки протокола TCP/IP. Делается это так:
- Открываем «Командную строку» с правами администратора в контекстном меню «Пуска».
- Вводим netsh int ip reset netsh winsock reset ipconfig /flushdns.
- Закрываем командную строку.
- Перезапускаем систему.
Теперь снова попытайтесь войти в сетевую папку: ошибки уже не будет.
Если первые два способа все-таки не дали желаемого результата, то воспользуйтесь третьим способом – повторно добавьте сетевой адаптер:
- Откройте в контекстном меню «Диспетчер задач», нажав правой клавишей мышки на «Пуск».
- Откройте «Сетевые адаптеры» и найдите тот, который нужен вам.
- Нажмите правой клавишей мышки на выбранный адаптер и щелкните «Удалить устройство».
После этого в списке устройств адаптер должен появиться снова:
- Нажимаем на «Действие».
- Выбираем «Обновить конфигурацию оборудования».
Теперь адаптер опять появится в списке. Заново повторите попытку получения доступа к сетевой папке: ошибка должна исчезнуть.